|
Photoshop简朴制作一顶灰色的太阳帽
来源:PS联盟 作者:Sener
本教程的制作过程比较简朴,基本上都是用钢笔工具勾出外形后再拉上渐变色。不过看似简朴的帽子也有很多受光面,要注重好整体的光感调节。
最终效果 |
| 1、新建一个800
* 800 像素的文件,背景填充白色,新建一个图层开始制作帽子的前部分。用钢笔勾出下图所示的路径,然后选择渐变工具,颜色设置如图2,拉出图3所示的渐变。 |

<图1> |
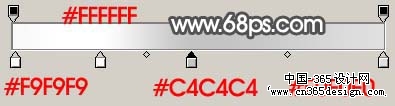
<图2> |
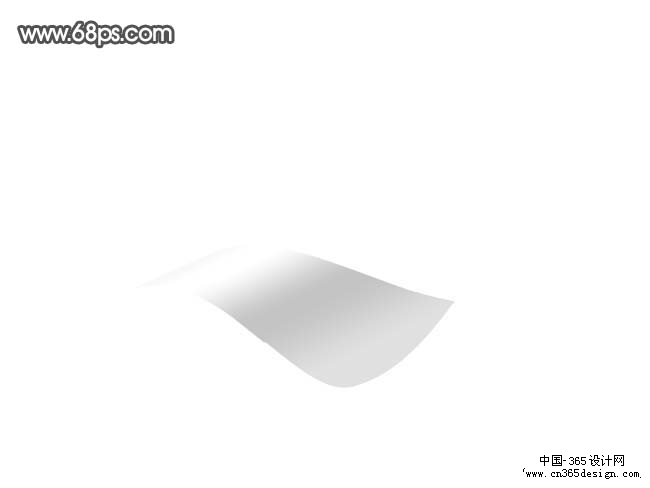
<图3> |
| 2、在背景图层上面新建一个图层,选择渐变工具,颜色设置如图4,然后用钢笔勾出图5所示的选区,拉上渐变色。 |
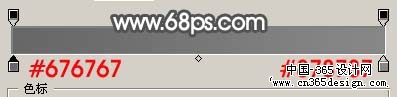
<图4> |
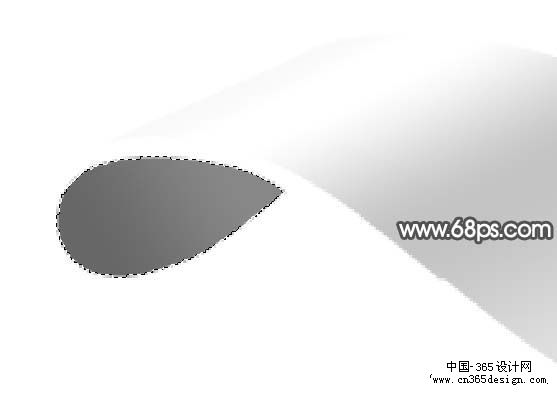
<图5> |
| 3、在图层的最上面新建一个图层,用钢笔勾出下图所示的路径,填充颜色:#464646,效果如下图。 |
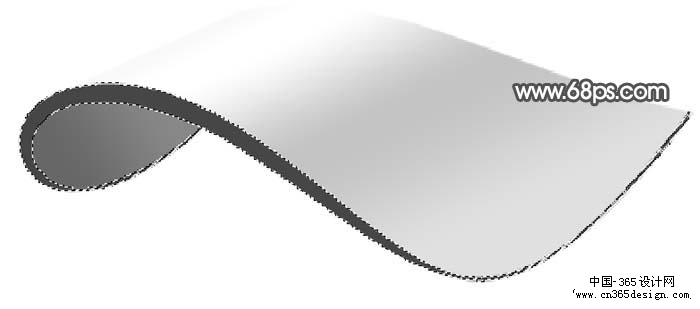
<图6> |
| 4、用钢笔工具勾出刚才填充色的下面部分,如图7,填充颜色:#A9A9A9。 |
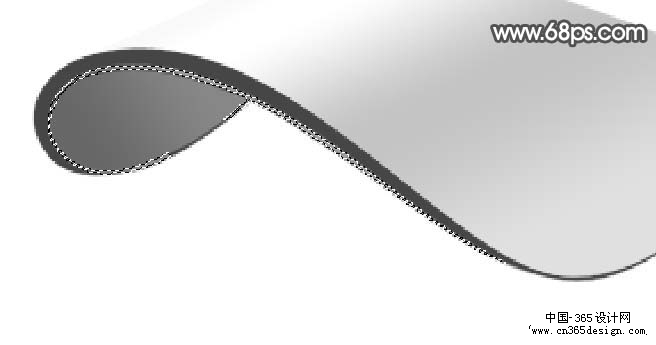
<图7> |
| 5、同样的方式勾出中间及上面部分的选区,分别填充比底色淡或深一点的色彩,局部放大图如图8,效果如图9。 |

<图8> |

<图9> |
| 6、新建一个图层,用钢笔勾出下图所示选区,选择渐变工具,颜色设置如图11,拉出图12所示的线性渐变色。 |
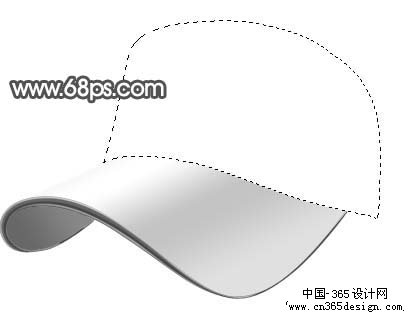
<图10> |
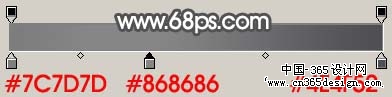
<图11> |

<图12> |
| 7、在背景图层上面新建一个图层,用钢笔勾出图13所示的选区,填充深灰色,效果如图14。 |

<图13> |

<图14> |
| 8、在图层的最上面新建一个图层,用钢笔工具勾出下图所示的选区,按Ctrl
+ Alt + D羽化2个像素,填充深灰色,效果如图16。 |

<图15> |

<图16> |

<图17> |
| 10、最后加上一些白色扣子,再整体修饰下细节,完成最终效果。 |

<图18> |
返回类别: Photoshop教程
上一教程: 巧用滤镜制作光彩刺眼的宝石
下一教程: Photoshop妙用滤镜打造人物的淡彩插画效果
您可以阅读与"Photoshop简朴制作一顶灰色的太阳帽"相关的教程:
· Photoshop制作一朵白色的百合花
· Photoshop制作一朵粉红色的卡通玫瑰花
· Photoshop简朴制作一个金色的戒指
· Photoshop制作一个红色的防火图标
· PS制作炽热的太阳教程
|
