 |
|
|
| |
名片设计 CorelDRAW Illustrator AuotoCAD Painter 其他软件 Photoshop Fireworks Flash |
|
在教程开始之前要先提醒一下朋友们,在开始制作以前请先关闭其他程序,因为本教程在结束时将会产生120多个图层,这将占用您大量的内存。  一、新建一个2000*1200像素的新文件,选择渐变工具,拉出一个深灰色(#464646)在下,黑色在上的线性渐变 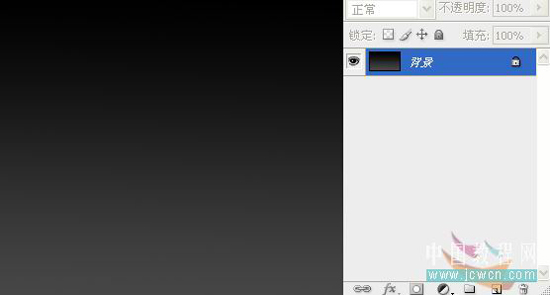 二、创建一个线性渐变填充调整层,载入协调色1,选择暗色调,如下图,你也可以自己设置喜欢的渐变色。 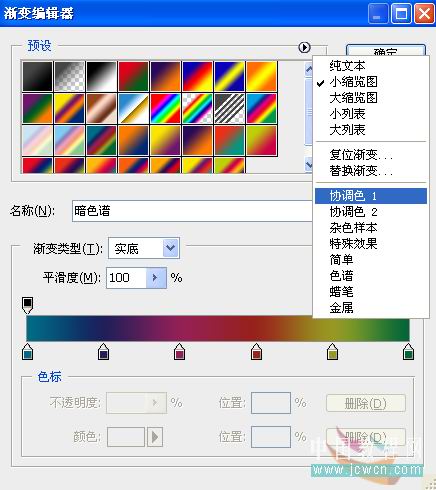 设置图层混合模式为颜色,并设置填充为25%。 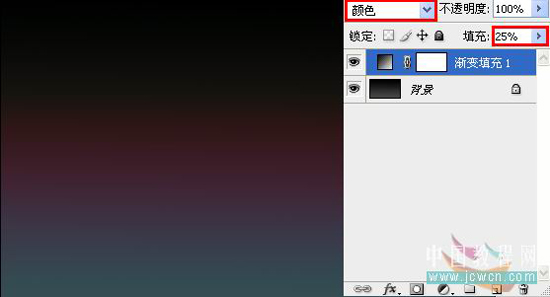
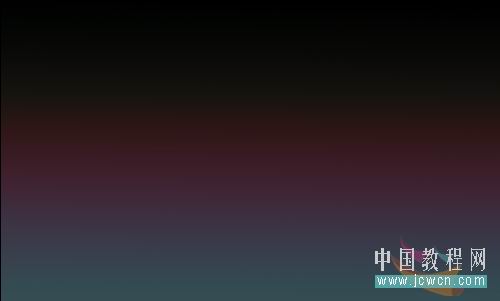
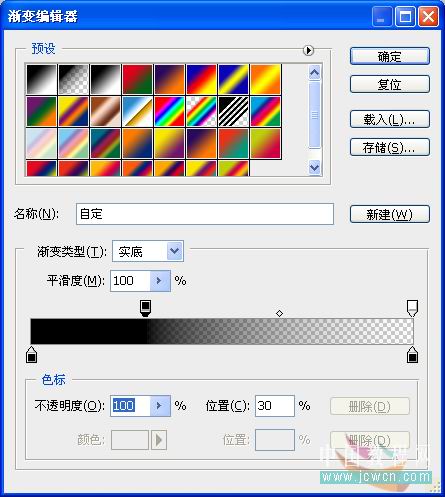 样式选择径向,角度90度,缩放150%,假如你的图像是黑色在中间的,请将反向勾选  设置不透明度为65%,效果如图
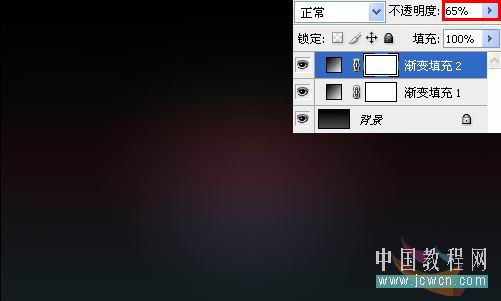
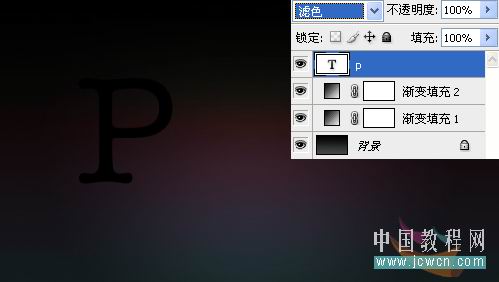
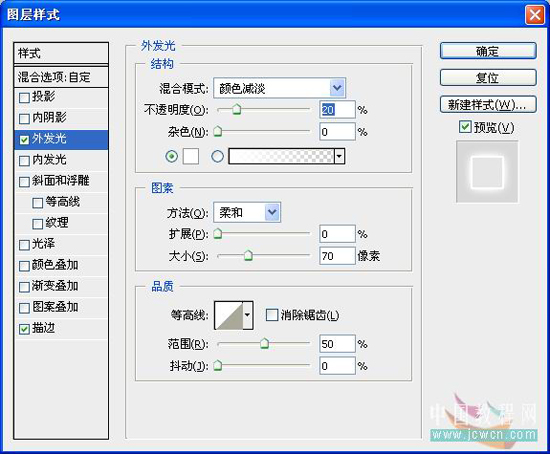
现在我们可以看到我们的文字出现如下图的效果
六、现在我们开始制作字体的光效,按Ctrl+J复制20个文字层,并选择文字工具改变每一个文字层的字体(尽量选择笔划宽度差不多的字体),隐藏除最初的字体层外的其他文字层,Ctrl+T依次调整每个字体层,将中央点设置在文字的下面,确保每个字的底部在一个水平线上(调整到哪个文字层的时候,别忘了点开图层的眼睛) 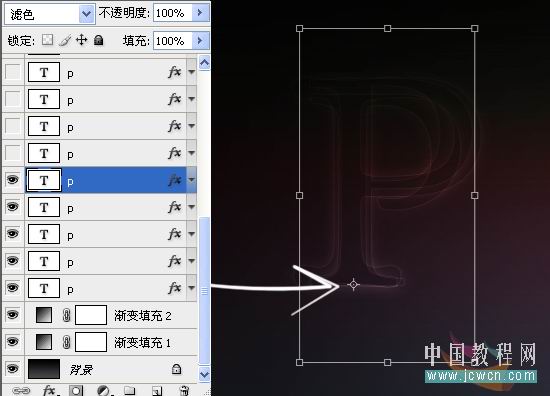

 八、选择椭圆工具,在画布上画出一个如图狭长的椭圆形,羽化20 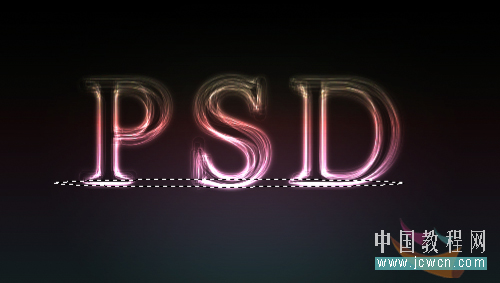
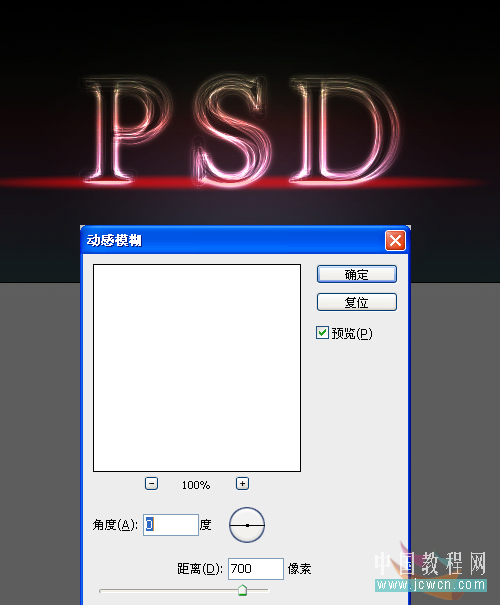
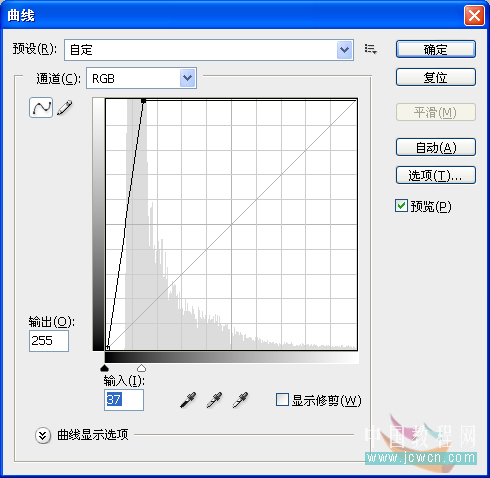

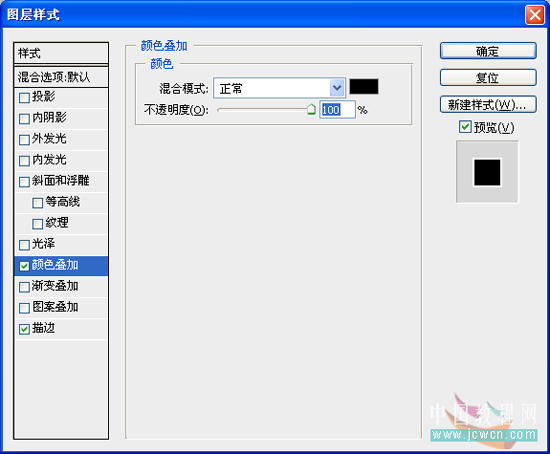 设置描边,选择白色,位置选择内部,如图 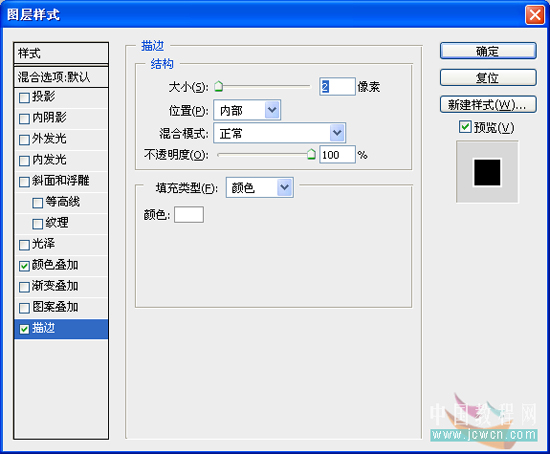
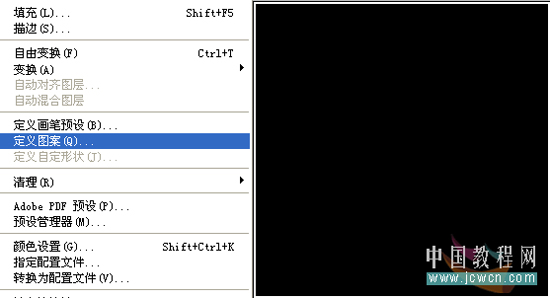
十四、按Ctrl+T将填充图案图层缩小,如图 
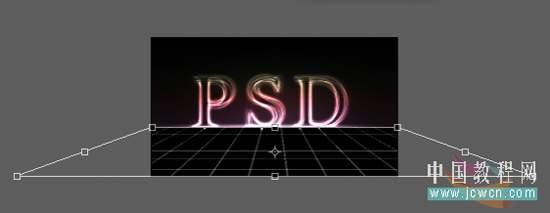
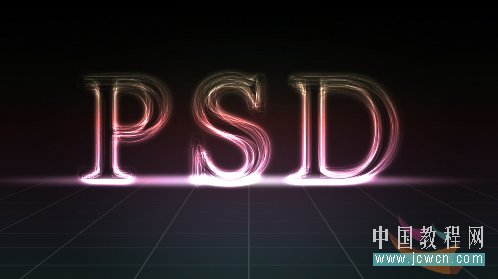

 返回类别: Photoshop教程 上一教程: Photoshop调出人物照片偏红暖色调 下一教程: Photoshop制作一只简朴的卡通蝴蝶 您可以阅读与"制作美丽高光流线光效字效果"相关的教程: · Photoshop制作流线高光字效果 · PS制作乌龟壳纹理的特效字效果 · Photoshop制作流线形霓虹字效果 · Photoshop制作精美高光流线字 · photoshop中制作锈蚀文字效果 |
| 快精灵印艺坊 版权所有 |
首页 |
||