 |
|
|
| |
名片设计 CorelDRAW Illustrator AuotoCAD Painter 其他软件 Photoshop Fireworks Flash |
|
本教程文字层次异常多,刚开始跟其它立体字制作方式类似,也是用复制然后修改图层不透明度来制作立体效果。不同的是作者在文字边缘增加了很多色彩,感觉异常时尚。 最终效果  1、新建一个大小适当的文档,设置黑色背景,然后输入文字,色彩为 #00e5ff。  2、Ctrl + J复制图层,设置图层不透明度为65%并且向下和向左移动1像素。  3、重复上述步骤更多次,效果如下。 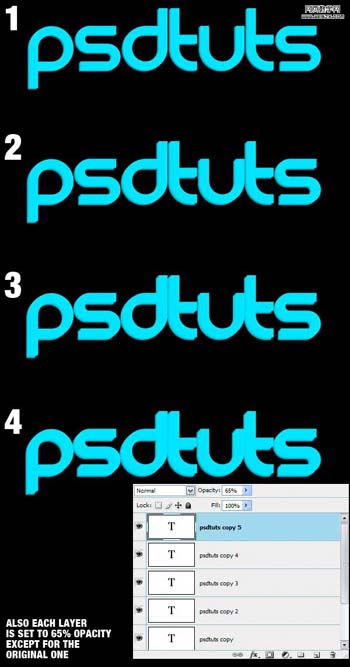 4、拼合所有复制的图层,设置不透明度为47%。 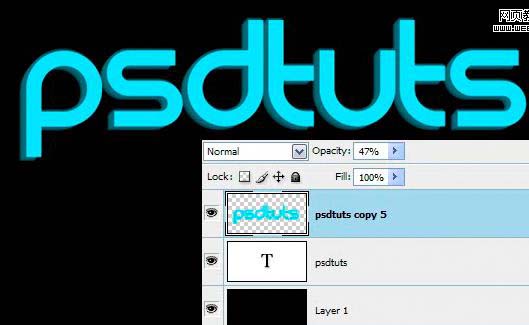 5、使用不规则套索工具绘制如下一个选区,使用涂抹工具,设置直径19 px、硬度 100%, Strength 30%进行涂抹。 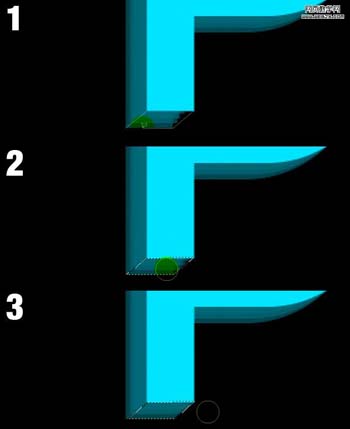 6、对其他部分进行涂抹。 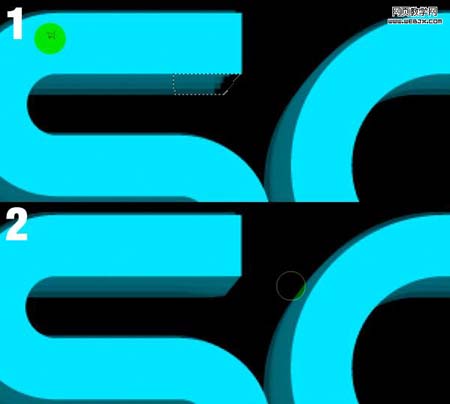 7、然后对字母S进行修饰,使之更加平滑,没有多余部分。 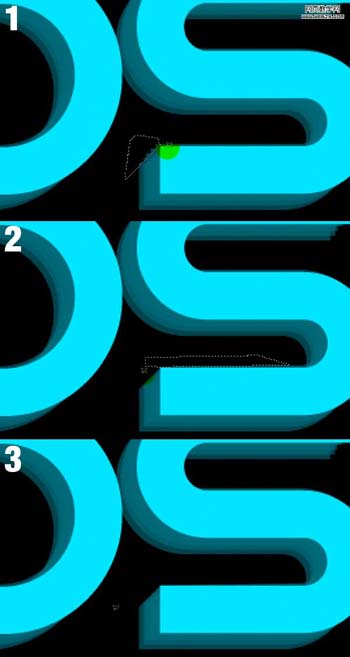 8、按照同样办法涂抹其它字母的部分,达到和S相同的效果。  9、涂抹字母下面的部分。  10、移动原始的字母图层到最上面,设置复制的图层的不透明度35%,然后设置原始字母图层的图层样式。 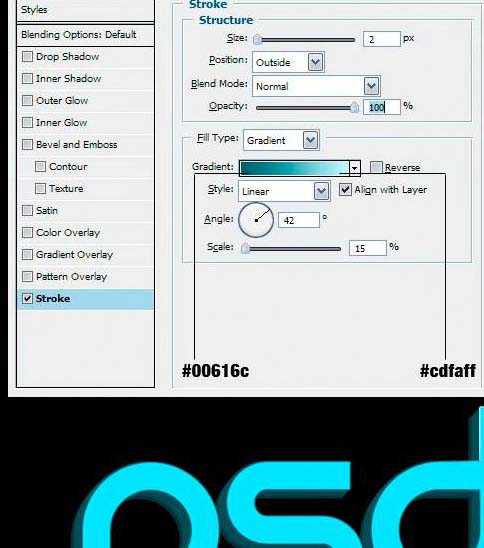 11、之后利用钢笔工具制作下面的一个选区,然后使用橡皮擦工具,设置不透明度24%进行擦除。 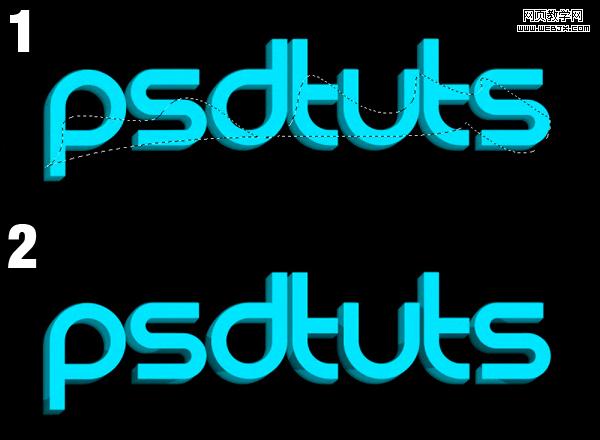 12、创建一个新的图层,然后我们给字母添加一些色彩。制作一个选区,填充颜色为#ff009c。  13、设置不透明度为35%。  14、然后调整颜色,首先制作选区。 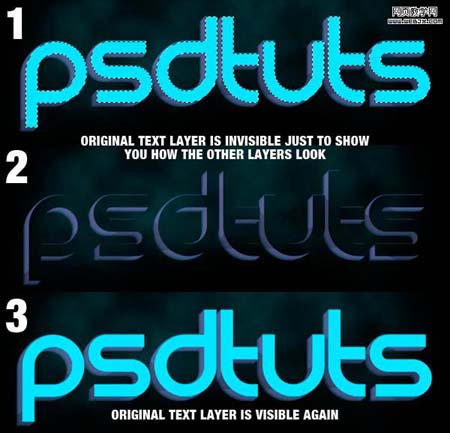 15、设置如下效果。  16、然后使用橡皮擦工具擦除拐角部分。 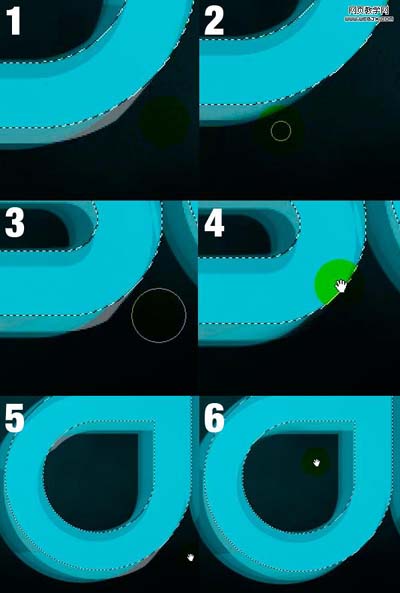 17、然后使用套索工具绘制选区,描边,半径设置为2px,颜色为 #00fcff。 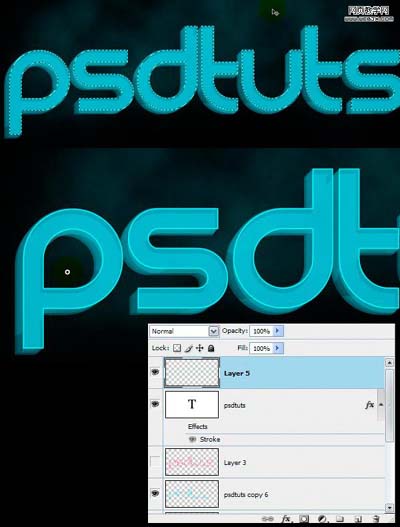 18、复制图层,设置选区,使用橡皮擦工具设置不透明度为40%擦除选区,把图层不透明度设置为10%。 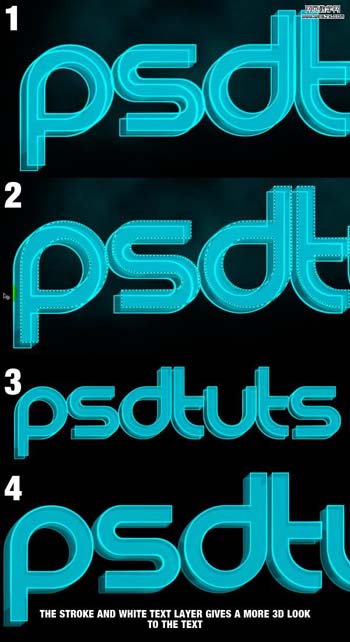 19、同样制作一些不规则的选区,设置为不同颜色,颜色是#c2feff。 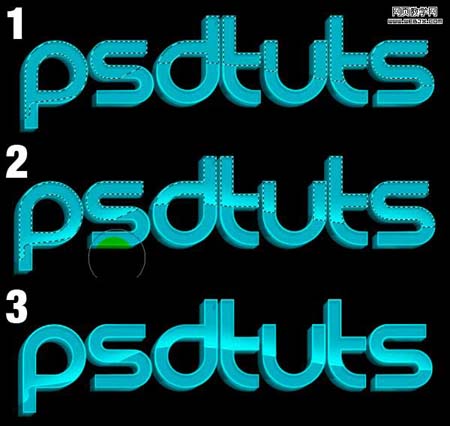 20、复制图层,颜色设置为 #f1ff12,图层不透明度设置为23%。  21、使用橡皮擦工具擦除。 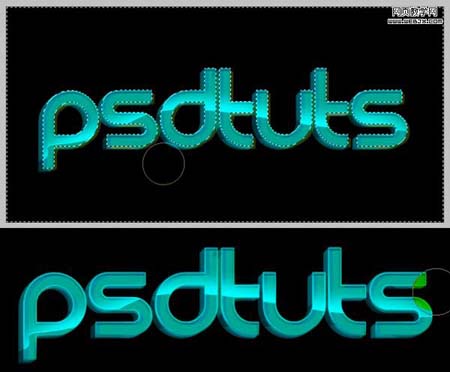 22、颜色设置如下。 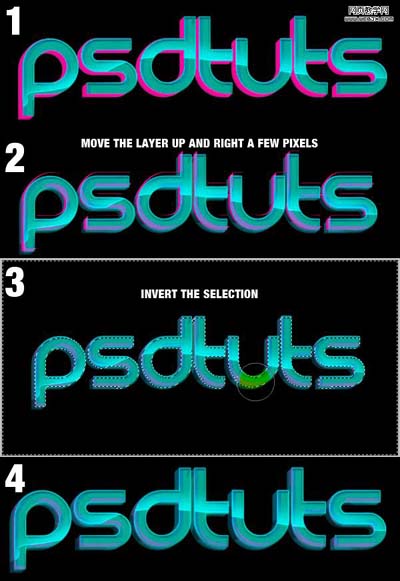 23、图层设子为叠加。 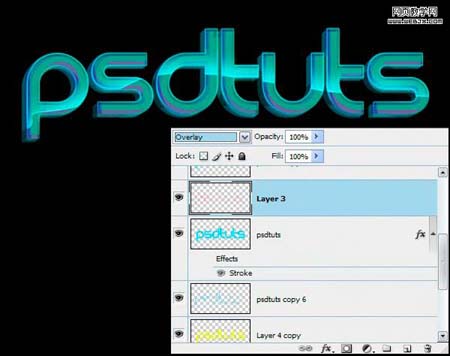 最终效果。  返回类别: Photoshop教程 上一教程: Photoshop制作美丽的绿色水晶导航按钮 下一教程: Photoshop人物美白和精细磨皮教程 您可以阅读与"Photoshop制作美丽的梦幻立体字"相关的教程: · PS技巧教你制作漂亮的波兰 · PS技巧如何制作漂亮的倒影 · Photoshop描边路径制作漂亮飘逸的纱巾 · Photoshop制作星空中光束立体字 · Photoshop CS3制作高光的梦幻翅膀 |
| 快精灵印艺坊 版权所有 |
首页 |
||