 |
|
|
| |
名片设计 CorelDRAW Illustrator AuotoCAD Painter 其他软件 Photoshop Fireworks Flash |
|
 1、创建一个新文档,然后输入“IT.Com.cn”,如图所示。 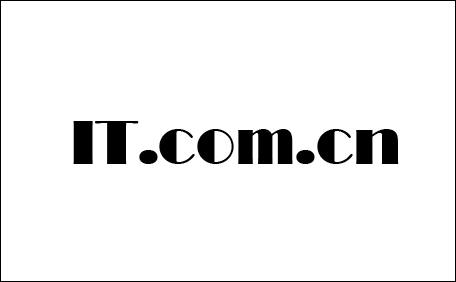 2、在“IT.com.cn”图层的下方创建一个新图层,然后使用“椭圆工具”画出一些椭圆,如图所示。  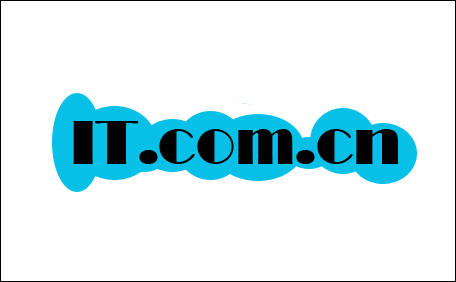 3、回到“IT.com.cn”的图层,重新设置“IT.com.cn”的颜色,并设置前景色为白色,然后选择“渐变工具”设置由“白色—透明”的渐变效果,如图所示。 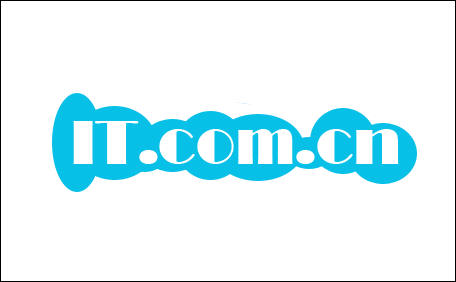 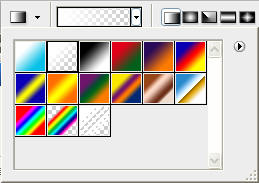 4、在“IT.com.cn”图层下方再创建一个新图层,设置其混合模式为“叠加”,然后按着Ctrl键单击“图层1”载入选区,使用“渐变工具”由下向上拖动出渐变效果,如图所示。 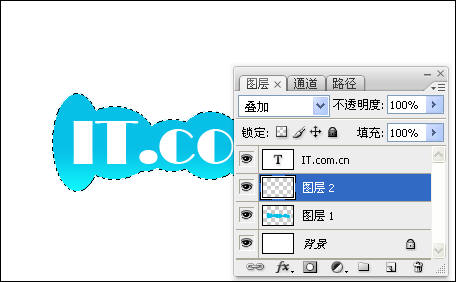 5、选择“椭圆选框工具”并设置其属性,然后编辑选区,如图所示。  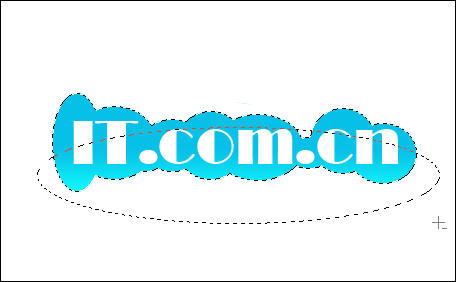 编辑选区后:  6、使用“渐变工具”由上向下拖动出渐变效果,如图所示。 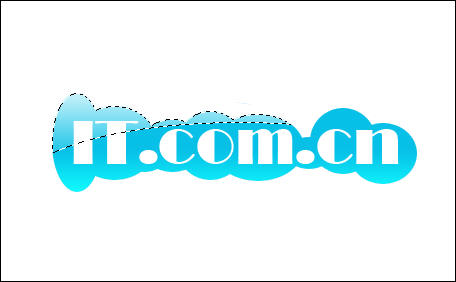 7、按下Ctrl+E快捷键合并“IT.com.cn”图层和背景图层以外的所有图层到“图层1”,如图所示。 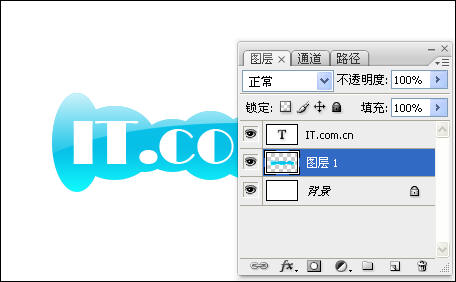 8、选择“图层1”,然后在菜单栏中选择“图层—图层样式—描边”命令打开“图层样式”对话框,设置描边效果,如图所示。 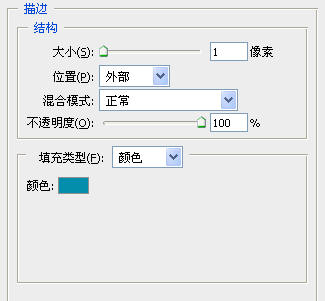 9、在“图层样式”对话框的左边选择“投影”选项,设置投影效果,如图所示。 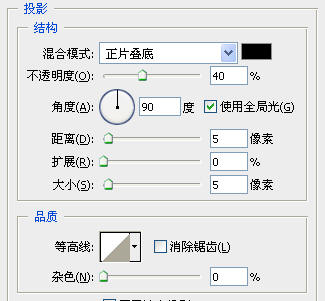 设置图层样式后的效果:  10、选择“IT.com.cn”图层,按下Ctrl+J快捷复制出副本图层,然后设置“IT.com.cn”图层的混合模式为“叠加”,不透明度为“50%”副本图层的不透明度为“85%”,如图所示。 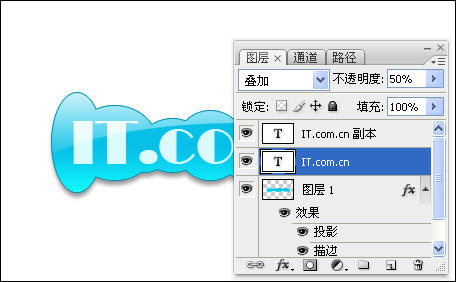 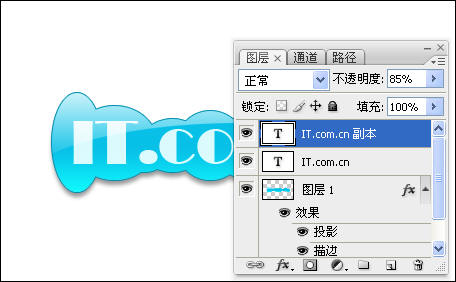 11、在背景图层的上方创建一个新图层,然后使用“圆角矩形工具”创建一圆角矩形,如图所示。  12、为圆角矩形设置“投影”和“斜面浮雕”的图层样式,如图所示。 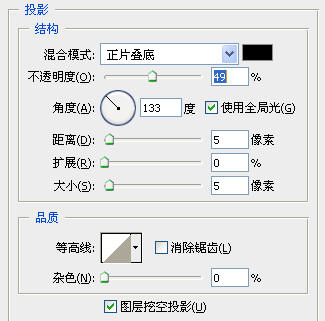 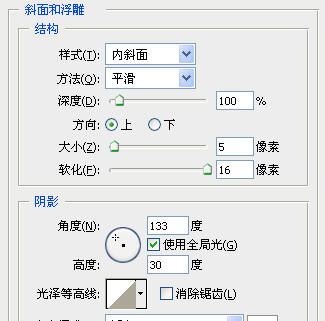 13、最后使用“横排文字工具”输入“IT世界网”,然后为其设置“斜面和浮雕”的图层样式,如图所示。  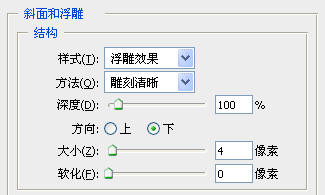 最终效果,如图所示。  返回类别: Photoshop教程 上一教程: 透明玻璃质感圆形按钮 下一教程: Photoshop画笔面板设置及应用详解 您可以阅读与"Photoshop制作精美的韩式风格标签"相关的教程: · Photoshop制作精美的水晶按钮 · Photoshop制作精美的齿轮 · Photoshop制作精美的书画卷轴 · Photoshop制作精美的水晶网页按钮 · Photoshop制作精美的绸缎文字效果 |
| 快精灵印艺坊 版权所有 |
首页 |
||