 |
|
|
| |
名片设计 CorelDRAW Illustrator AuotoCAD Painter 其他软件 Photoshop Fireworks Flash |
|
 下面将为大家介绍如何制作一个精美网页按钮(如上图) 我没有完全按照原文翻译 只要能叫大家看明白就好 不明白的可以在底下给我留言. 第一步: 把底图层填充成灰色 再创建一个新图层 在新图层上用矩形选框工具画出一个长方形(大小自己看着来) 用兰色填充(兰色值为#22aff7) . 在这里顺便把选区储存起来 因为后面要用到. 最后给一个5px的下拉阴影 如下图: 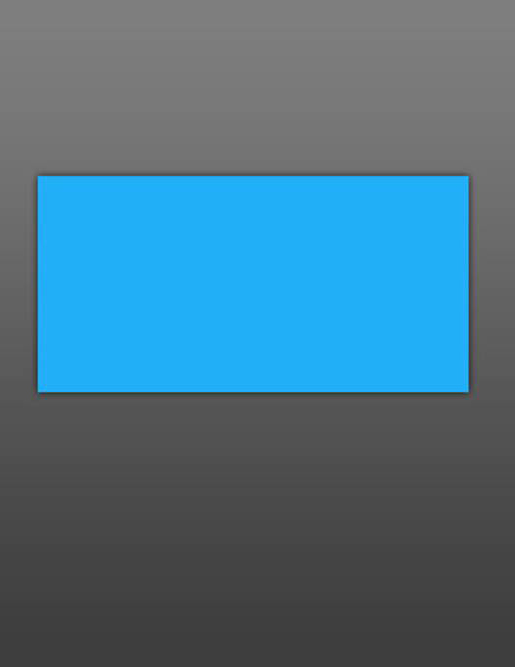 第二步: 新建一图层 起名”深色” 用深兰色填充(颜色值为#0141af) 如下图: 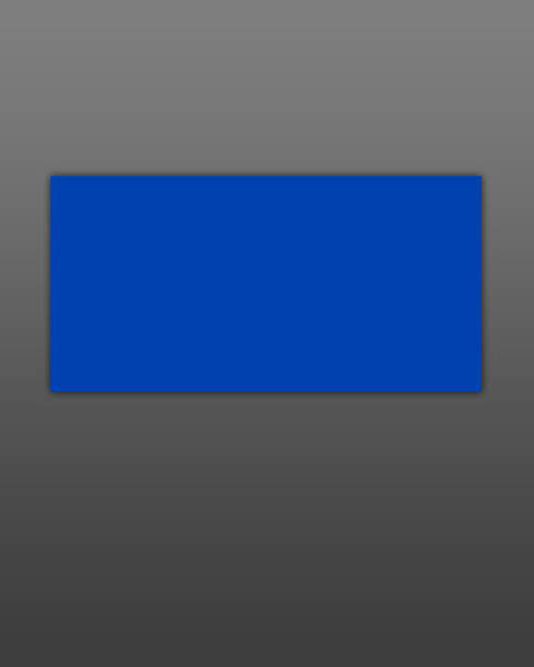 第三步: 用橡皮擦工具(模式:画笔 直径:200px 硬度:0 不透明:100% 流量:80% ) 在”深色”层点几下 如下图:  第四步: 复制一个”深色”层 应用这个层的混合选项里的内阴影 详细数值如下图: 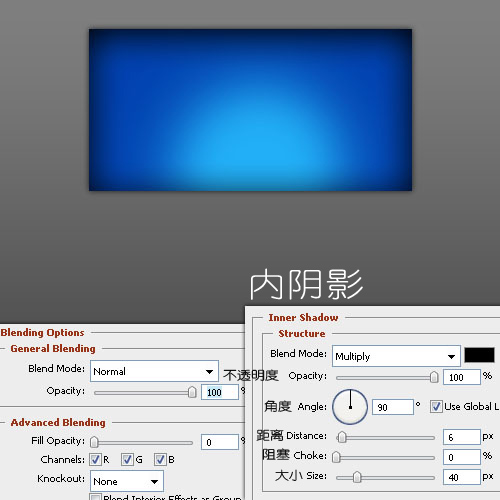 第五步: 用椭圆选框工具画出如下图这个样子: 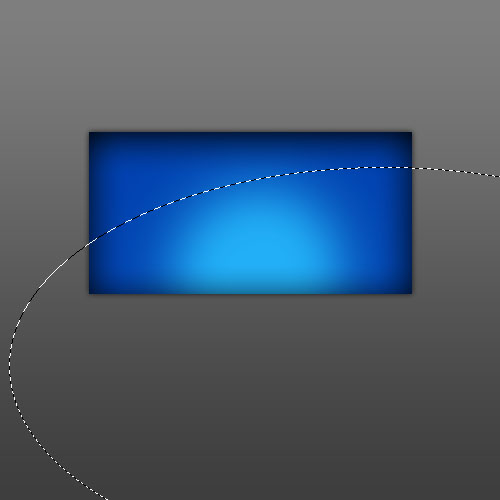 新建一个层起名为”白色” 选区反选(Ctrl+Shift+i)后 填充白色 如下图: 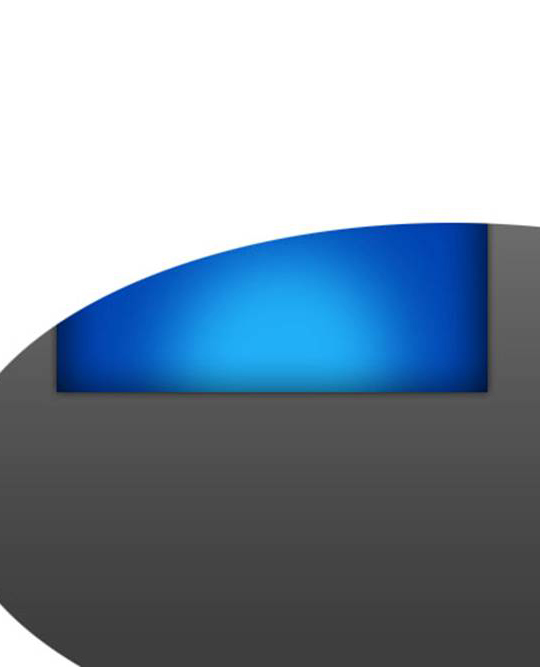 栽入咱们最早保存的那个选区 执行反选(Ctrl+Shift+i) 然后Delete多余白色 结果如下图: 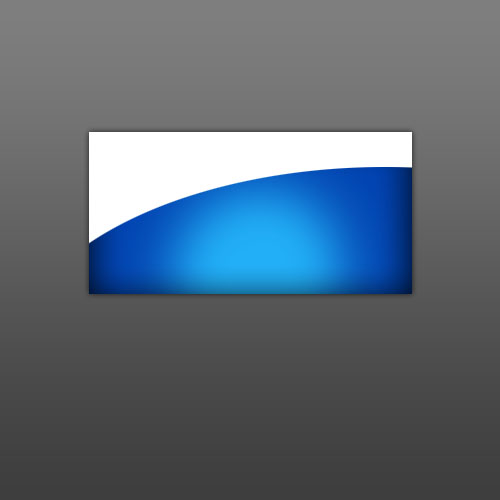 第六步: 对这个”白色”层应用高斯模糊 (滤镜—模糊—高斯模糊) 模糊值为:3px 如下图: 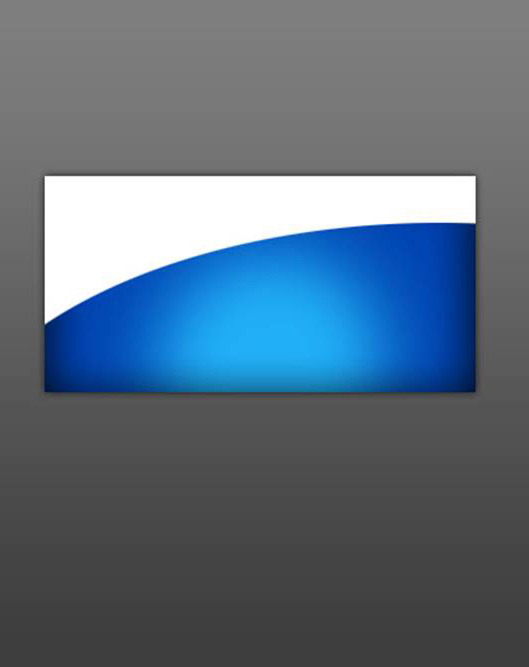 第七步: 调整”白色”层的透明度 如下图: 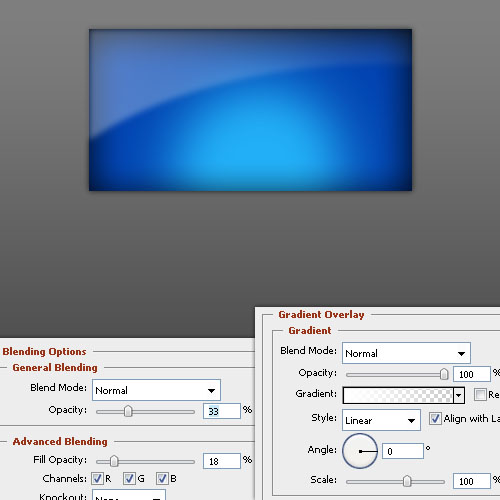 OK ! 要害步奏都讲完了 剩下的就是根据自己的需要加上字啊 阴影什么的 大家就自己看着来吧… 返回类别: Photoshop教程 上一教程: 用neat image滤镜给人物照片磨皮 下一教程: PS加大外景人物照片的景深及润色处理 您可以阅读与"Photoshop制作精美的水晶网页按钮"相关的教程: · Photoshop制作精美的水晶按钮 · Photoshop制作精美的齿轮 · Photoshop制作精美的绸缎文字效果 · Photoshop制作简朴的水晶按钮及图标 · Photoshop制作流行的配色网页按钮 |
| 快精灵印艺坊 版权所有 |
首页 |
||