 |
|
|
| |
名片设计 CorelDRAW Illustrator AuotoCAD Painter 其他软件 Photoshop Fireworks Flash |
|
绘画鲜花看上去比较简朴,不过还是有很多细节需要专心去完成的。尤其是花瓣部分的高光及暗调部分,不可以一步到位,需要用很多小的色块叠加完成。只要做好了一个其它的就很轻易上手。 最终效果  1、新建一个800 * 600 像素的文件,选择渐变工具,颜色设置如图1,拉出图2所示的径向渐变色作为背景。 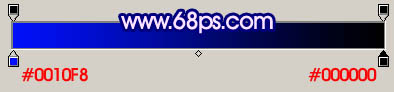  2、新建一个图层,用钢笔工具勾出一枚花瓣的路径,转为选区如图3,然后选择渐变工具,颜色设置如图4,拉出图5所示的线性渐变。拉好渐变后不要取消选区。  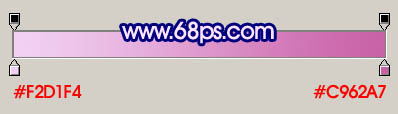  3、保持选区,新建一个图层填充颜色:#CF6AAC,如图6,按Ctrl + D 取消选区后加上图层蒙版,用黑白线性渐变拉出左边透明效果,如图7。  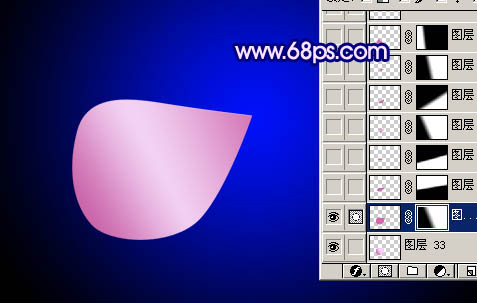 4、新建一个图层,用钢笔工具勾出图8所示的选区填充颜色:#CF6AAC,取消选区后加上图层蒙版,用黑白线性渐变拉出下部透明效果,如图9。 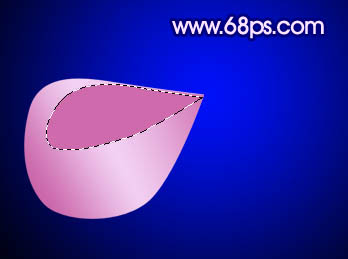  5、新建一个图层,用上面的方式制作出下图所示的效果。  6、新建一个图层,用钢笔工具勾出下图所示的选区,按Ctrl + Alt + D 羽化6个像素,然后填充颜色:#CF6AAC,效果如图12。   7、同样的方式制作出其它暗调部分,效果如图13,14。   8、做好了一枚花瓣,其它的制作方式相同,过程如图15-17。    9、花瓣做好以后开始做花蕊部分,新建一个图层用钢笔工具勾出下图所示的选区,拉上渐变色如下图。取消选区后把图形多复制一些组成花蕊,效果如图19。 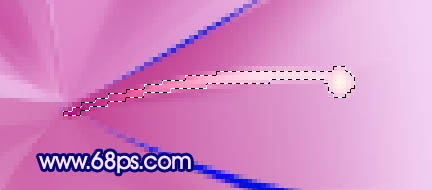  10、新建一个图层,在花瓣上点一些白色高光,效果如下图。  11、最后整体调整下细节,完成最终效果。  返回类别: Photoshop教程 上一教程: PS鼠绘盛开的梅花 下一教程: 跳出平面 使用3D Maker滤镜制作立体字母效果 您可以阅读与"Photohsop绘画一朵美丽的鲜花"相关的教程: · Photoshop鼠绘一朵美丽的鲜花 · 经典 用Photoshop创作漂亮的鲜橙 · Photoshop打造漂亮的彩色翅膀 · Photoshop钢笔绘画绚丽的抽象花朵 · Photoshop绘画一张精美的沙发 |
| 快精灵印艺坊 版权所有 |
首页 |
||