 |
|
|
| |
名片设计 CorelDRAW Illustrator AuotoCAD Painter 其他软件 Photoshop Fireworks Flash |
|
本例教程主要为大家介绍使用Photoshop绘画一个Vista 标志的方式,制作过制作我们将会使用到“钢笔工具”、“图层样式”、“渐变工具”、“图层混合模式”等,有助于Photoshop初学者把握常用工具的使用方式。 效果图:  1、首先创建一个新文档,选择“椭圆选框工具”在文档中拖动并按下Shift键,创建一个正圆形的选区,如图所示。 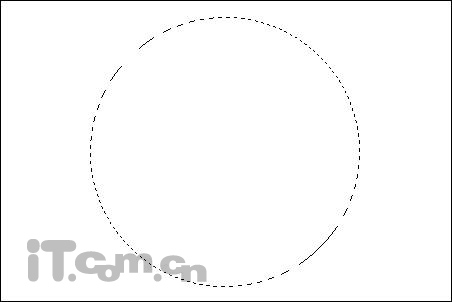 2、选择“渐变工具”,在属性栏中打开“渐变编辑器”窗口,然后设置渐变颜色,如图所示。  3、在图层面板下创建一个新图层,然后使用“渐变工具”在圆形选区内,从上到下拖动,添加渐变效果,如图所示。 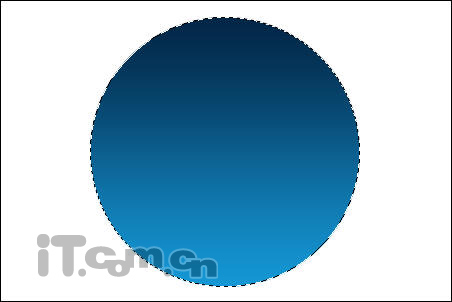 4、在菜单栏中选择“选择―修改―收缩”命令,设置收缩量为“6像素”,如图所示。  5、再次打开“渐变编辑器”,按下图所示设置渐变颜色。 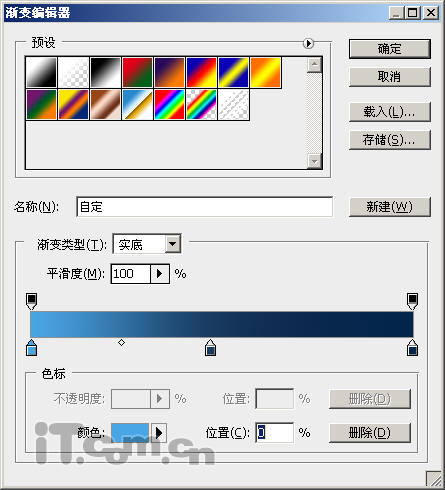 6、在图层面板中创建一个新图层,使用“渐变工具”从上到下拖动,添加渐变效果,如图所示。 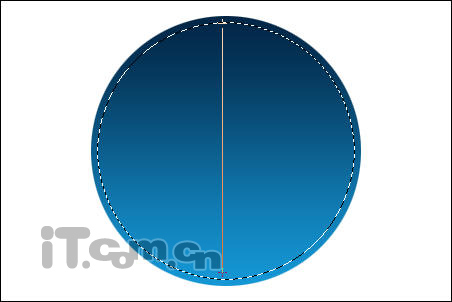 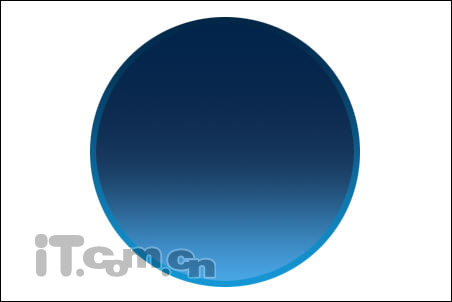 7、选择“矩形工具”在属性栏中单击“路径”按钮,然后在图中手动并按下Shift键,创建一个正方形的路径,如图所示。 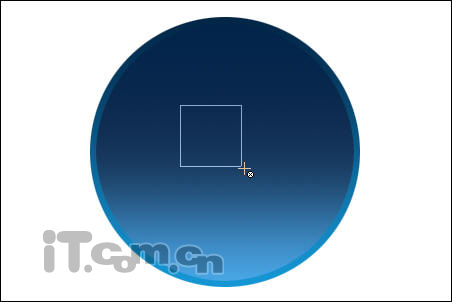 8、在菜单栏中选择“视图―显示―网格”命令,然后使用“钢笔工具”按着Ctrl键拖动,选择正方形路径,然后按着Alt键在正方形路径右上方的顶点上点击并拖动出调整线,如图所示。  9、参照下图所示,按着Alt键拖动调整线。 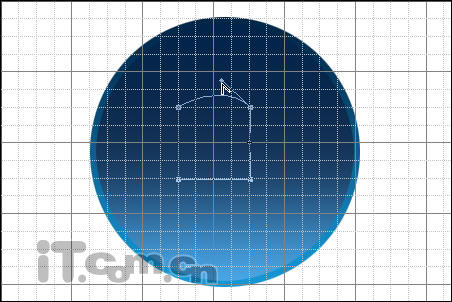 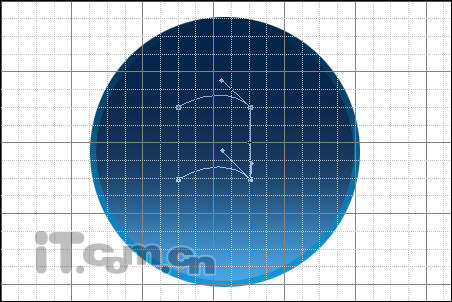 10、设置前景色和背景色,如图所示。  11、按下Ctrl+Enter键把路径变为选区,然后在图层面板中创建一个新图层,选择“渐变工具”在属性栏中设置“从前景色到背景色”的渐变效果,接着在选区中从左下到右下手动,创建渐变效果,如图所示。 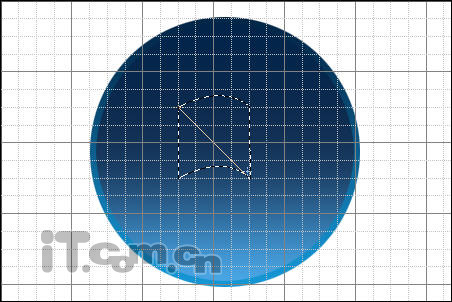 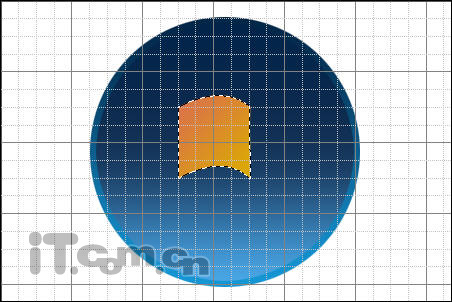 12、在菜单栏中选择“选择―修改―收缩”命令,设置收缩量为“2像素”,如图所示。 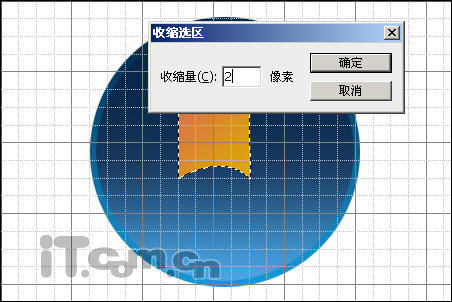 13、设置前景色为“#bc3a07”,背景色为“#ffec1b”,然后使用“渐变工具”在选区中添加渐变效果,如图所示。 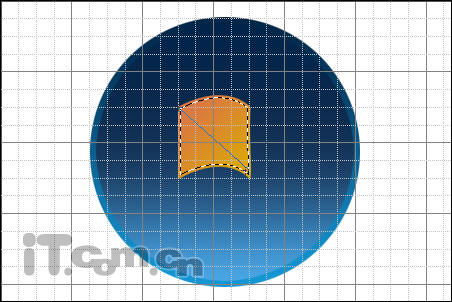 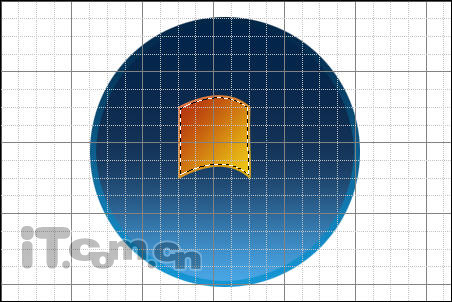 14、选择“编辑―变换―斜切”,然后在下方中间的调整点下手动,调整图形的倾斜度,如图所示。 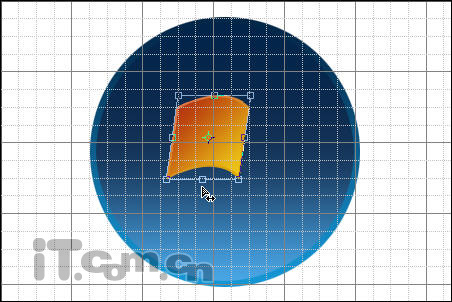 15、按下Ctrl+J快捷进行复制出图层副本,如图所示。 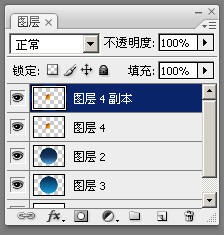 16、分别选择“编辑―变换―水平翻转/垂直翻转”,然后使用移工具设置副本图层的位置,如图所示。 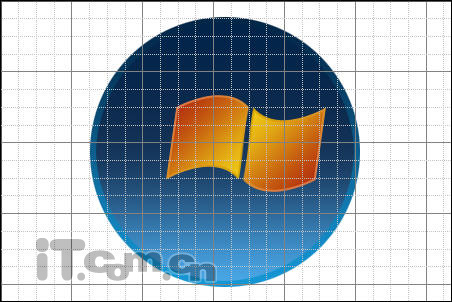 17、按着Ctrl键,单击副本图层的缩略图,载入其选区,如图所示。 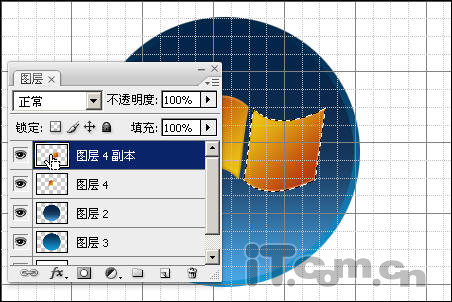 18、设置前景色和背景色,如图所示。  19、使用“渐变工具”创建一个新的渐变效果,如图所示。 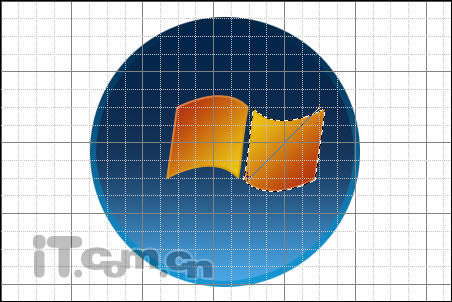 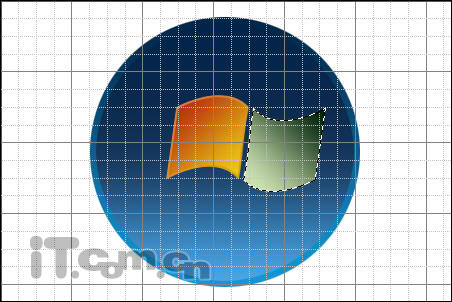 20、选择“选择―修改―收缩”命令,设置收缩量为“2像素”,如图所示。  21、设置前景色为“#14440c”、背景色为“#e5ff98”,然后在选区中创建一个从前景色到背景色的渐变效果,如图所示。 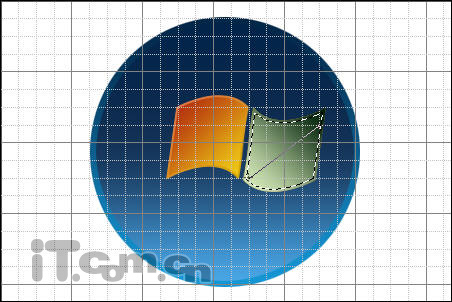 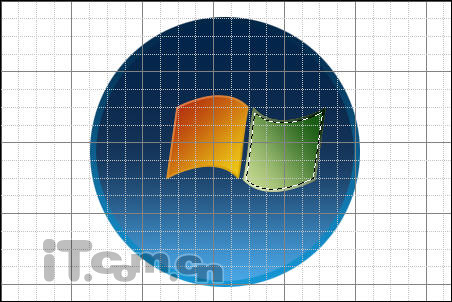 22、参考前面的步骤,继承制作两个图形,组成一个Windows的窗口旗帜,如图所示。  23、按着Shift选择四个窗口图形,然后按下Ctrl+T快捷键,调整它们的大小和位置,如图所示。  24、按下Ctrl+E快捷键,合并四个窗口图形,然后按着Ctrl键载入其选区,接着选择“椭圆选框工具”,在属性栏中单击“从选区减去”按钮,然后修改选区,如图所示。  25、在图层面板中创建一个新图层,然后在选区中自上而下添加一个白色到透明的渐变效果,并设置图层的不透明度为“60%”如图所示。   26、选择Windows窗口旗帜的图层,然后在菜单栏中选择“滤镜―渲染―光照效果”命令,设置光照类型为“全光源”,强度为“21”,并在左边调整光照大小和角度,如图所示。   27、选择“图层―图层样式―渐变叠加”打开图层样式对话框,单击“渐变”打开渐变编辑器,按下图所示设置渐变颜色,如图所示。  28、设置角度为“-9”,混合模式为“柔光”,如图所示。 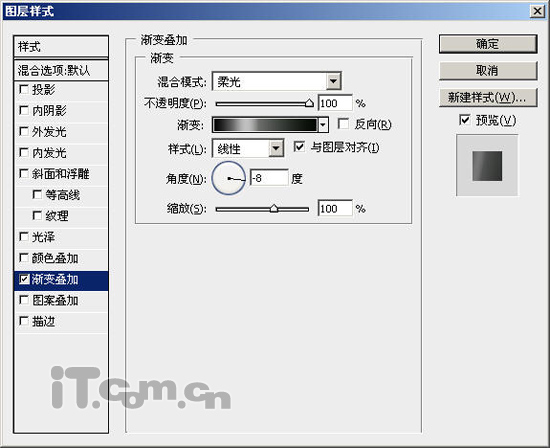  29、在图层2的上方创建一个新的图层,然后设置其混合模式为“叠加”,如图所示。 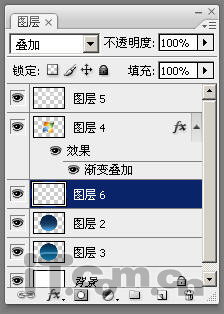 30、设置前景色为“#26b7f5”,然后载入图层2选区,选择画笔工具,在选区的下方进行涂抹,如图所示。  31、在图层6的上方创建一个新图层前设置其不透明度为“60%”,如图所示。 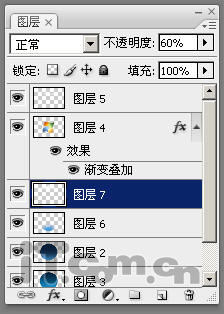 32、设置前景色为白色,接着选择“渐变工具”在属性栏中设置“从前景色到透明”的渐变方法,然后按照下图所示拖动,创建渐变效果,如图所示。  最终效果如图所示。  返回类别: Photoshop教程 上一教程: 使用Photoshop迅速拼接一幅全景照 下一教程: Photoshop绘画一款迷你MP3 您可以阅读与"PS制作一个精美的Vista标志"相关的教程: · PS制作一个精美的音乐图标 · PS制作一个精美的swatch手表LOGO · Photoshop制作一个精美的VIP卡 · Photoshop制作一个精美的钻石心形 · PS制作一个动感的音乐标志 |
| 快精灵印艺坊 版权所有 |
首页 |
||