 |
|
|
| |
名片设计 CorelDRAW Illustrator AuotoCAD Painter 其他软件 Photoshop Fireworks Flash |
|
从效果图看上去,陶罐的受光面有很多。一时之间似乎是无从下手。不过仔细观察,就可以发现。其实陶罐由两个大的区块组成,瓶口及主体部分。思路清楚了制作就异常简朴。 最终效果  1、新建一个600 * 600 像素的文件,背景暂时填充白色。新建一个图层命名为“主体轮廓”,用钢笔工具勾出陶罐的轮廓,转为选区如图1,再填充黑色,效果如图2。 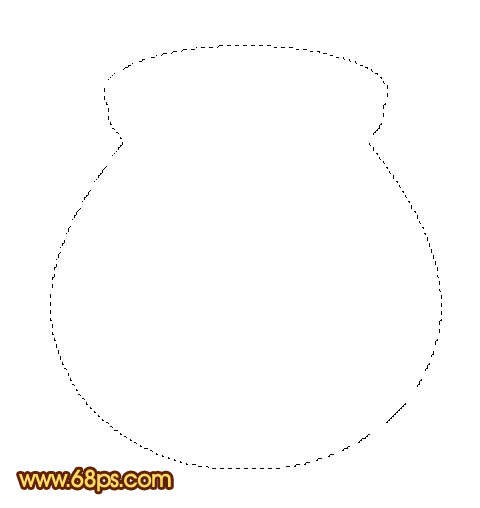  2、把刚才操作的图层复制一层,用钢笔勾出顶部后按Delete 删除,得到了下图所示的选区部分。  3、选择渐变工具颜色设置如图4,拉出图5所示的径向渐变。   4、选择减淡工具轻微补一下光,效果如下图。  5、新建一个图层,用椭圆选框工具拉一个正圆选区,按Ctrl + Alt + D 羽化10个像素,如图7,然后填充颜色:#EDA14B,效果如图8。   6、新建一个图层,用椭圆选框工具拉出图9所示的选区,按Ctrl + Alt + D 羽化5个像素,填充颜色:#F9AF58。取消选区后执行:滤镜 > 模糊 > 动感模糊,参数设置如图10,效果如图11。  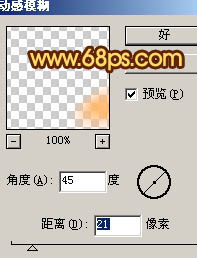  7、新建一个图层,同样的方式拉一个椭圆选区,轻微羽化后填充颜色:#FED271,取消选区后再动感模糊,效果如图13。   8、新建一个图层,用椭圆选框工具拉出图14所示的椭圆选区,填充颜色:#7B3A04,然后把前景颜色设置为:#BC6305,用画笔在边缘部分涂上高光,效果如图15。   9、在“主体轮廓”图层上面新建一个图层,用钢笔勾出接口处选区,填充颜色:#7E4102,用加深/减淡工具轻微调整下明暗度,效果如下图。  10、在图层的最上面新建一个图层,用椭圆选框工具拉出图17所示的椭圆选区,填充颜色:#7B3A04,然后把边缘部分涂上高光,效果如图18。   11、再用减淡工具把图19所示的区域涂上高光,效果如图20。   12、新建一个图层,用椭圆选框工具拉出图21所示的选区,填充颜色:#8A3E02,再加上高光,效果如图22。   13、新建一个图层,用椭圆选框工具拉出图23所示的选区,填充颜色:#783701,效果如下图。  14、在背景图层上面新建一个图层,适当加上投影,效果如下图。  15、最后加上背景颜色,再适当修饰一下细节,完成最终效果。  返回类别: Photoshop教程 上一教程: Photoshop详解照片光的轨迹理论 下一教程: PS鼠绘喷火的绿龙 您可以阅读与"Photoshop绘制一个精致的陶瓷罐"相关的教程: · Photoshop绘制一个精致的水晶地球 · Photoshop绘制一个陶瓷杯 · Photohsop绘制一个精美的时钟 · Photoshop CS绘制一个拼图 · 用Photoshop绘制一个数学题的图(4) |
| 快精灵印艺坊 版权所有 |
首页 |
||