 |
|
|
| |
名片设计 CorelDRAW Illustrator AuotoCAD Painter 其他软件 Photoshop Fireworks Flash |
|
本教程主要用Photoshop滤镜简朴打造的梦幻七彩极光特效,最终效果异常绚丽美丽,下面让我们一起来学习吧. 效果图  要害命令:ctrl+T【自由变换】、ctrl+F 【重复执行滤镜】、【图层柔光混合】 1.创建一个合成文档。  2.把背景图层填充黑色或者反向成黑色。 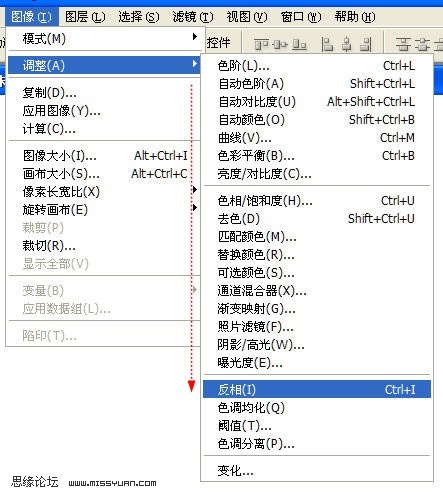 3.ctrl+shift+n【新建一个空图层】,用【钢笔工具】绘制一个三点曲线! 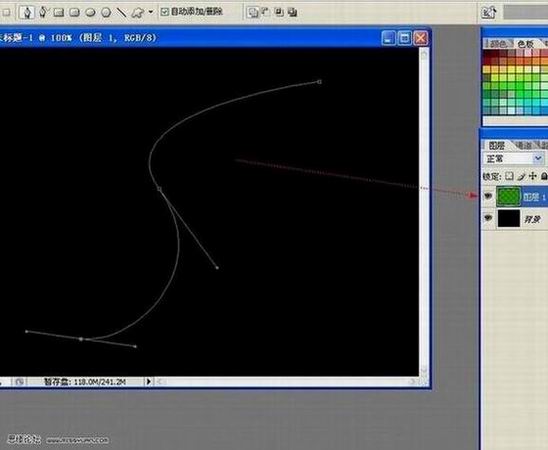 4.先按键盘【D】- 回恢复默认前景色背景色,再按键盘【X】-更换前景色背景色,最后按下键盘【B】,鼠标在图层中点右键,选择一种比较实的画笔,不可以有羽化哦。  5.进入图层1的路径面板,在路径调板中第一个路径上点击鼠标右键,选择【描边路径】,并勾选【模仿压力】。效果如下: 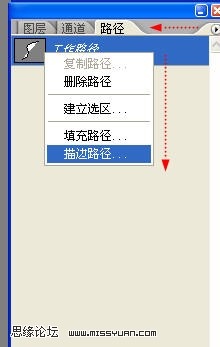  7.选择【滤镜】-【风格化】-【风】  保持默认参数。 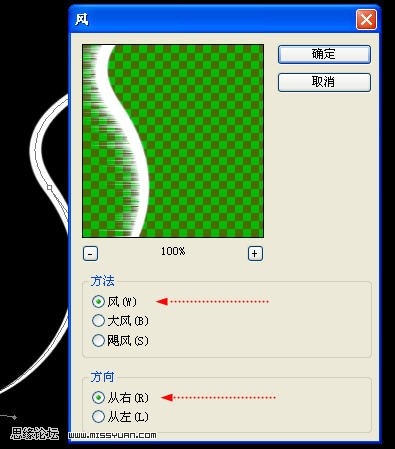 Ctrl+F重复操作三次 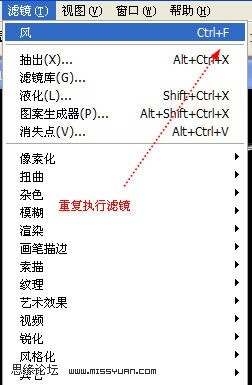 效果如下: 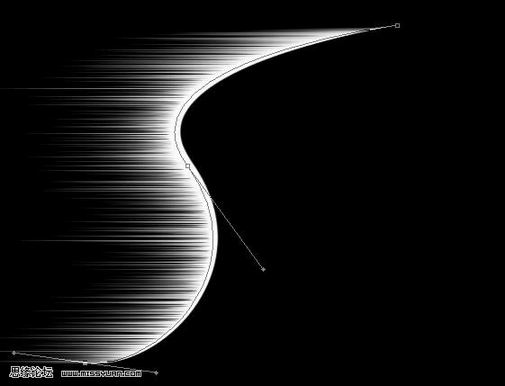 9.【Ctrl+J】拷贝图层子到新图层。执行【ctrl+T自由变换】。 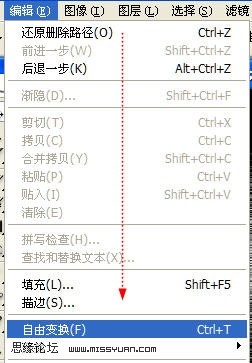 此时的图层1副本会出现一个带有控制节点的矩形框。OK,在框中点鼠标右键,选择【水平翻转】 再次执行,选择【垂直翻转】。并回车完成操作。 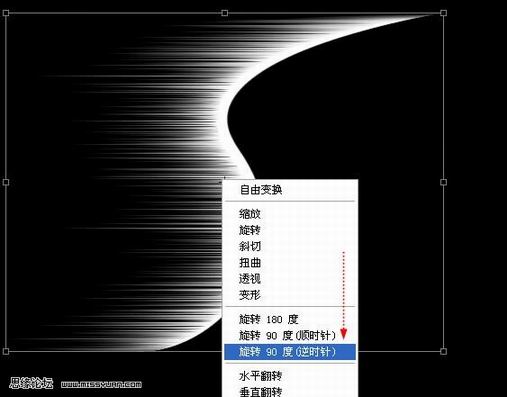 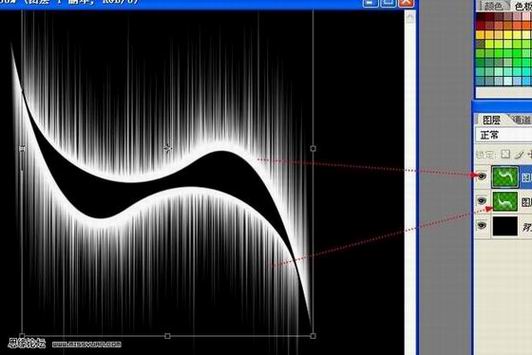 10.再次对图层1副本做变换操作。  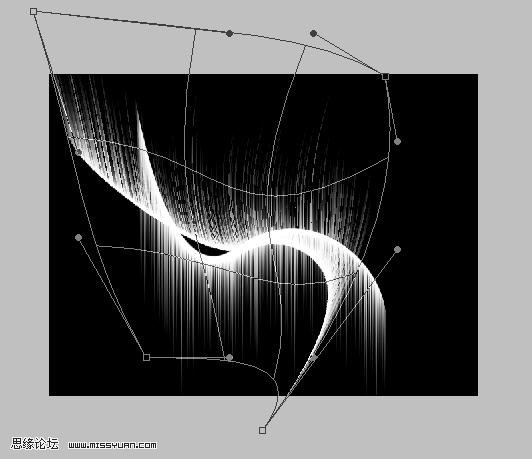 11.完成上步骤。新建一个空白图层,使用【色谱渐变】制作渐变图层。  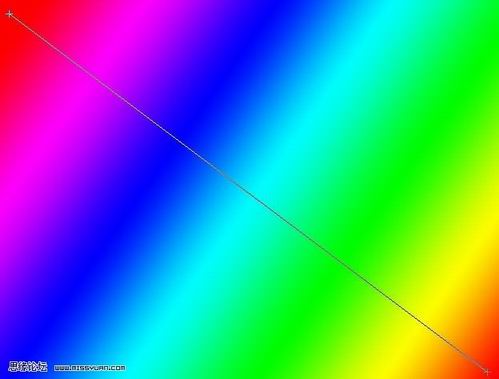 12.把彩色渐变图层更改为【柔光】的图层混合模式。 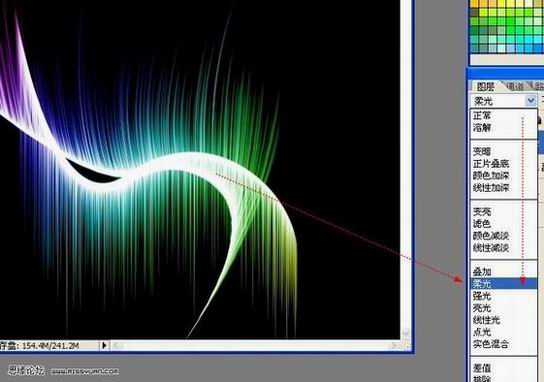 13。新建一个空白图层,拖放在彩色渐变的下方。用带羽化的画笔点缀一些星光,“[”“ ]”符号可以缩放画笔。   14.假如觉得颜色不够亮丽,可以选择渐变图层,【ctrl+U】打开【色相饱和度】调整,调整它的色相。  15.假如觉得光芒的色彩不够亮,可以选择图层1,ctrl+J一次,执行【高斯模糊】。  16.最后添加文字修饰,添加几条圆润的自由线,让他们使图像更具美感和构成意识。  返回类别: Photoshop教程 上一教程: Photoshop打造神秘地狱之火文字特效 下一教程: 巧用滤镜打造梦幻荷花 您可以阅读与"Photoshop制作梦幻的七彩极光"相关的教程: · Photoshop制作梦幻的星光效果 · Photoshop制作梦幻的文字心形效果 · Photoshop制作梦幻的文字心形效果 · Photohsop制作七彩梦幻的美女头像 · PS制作梦幻的彩色水晶字 |
| 快精灵印艺坊 版权所有 |
首页 |
||