 |
|
|
| |
名片设计 CorelDRAW Illustrator AuotoCAD Painter 其他软件 Photoshop Fireworks Flash |
|
本教程的圣诞树异常美丽,它是由一些星光及水晶球构成。制作的方式也异常简朴:先用路径工具做好圣诞树的大致轮廓,然后用设置好的星光笔刷来装饰,最后加上一些水晶球,就可以看到异常美丽的效果。 最终效果  1、按Ctrl+N 新建立文档,设置大小 1920px by 1200px RGB模式,分辨率大小 72 pixels/inch.。用巨型工具绘制一个矩形。  2、添加图层样式:渐变叠加,参数及效果如下图。   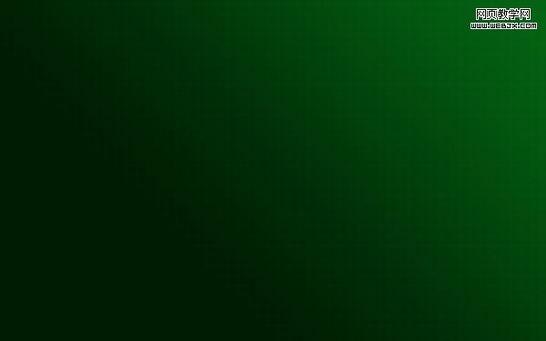 3、创建新图层,选择柔角画笔。  4、改变前景色为黑色,设置透明度为10%,用笔刷绘制如下效果。  5、再创建一个新图层,使用应笔刷绘制圣诞树外形。  6、打开下图所示的星光图片。选择菜单:编辑 > 定义画笔,创建新图层,然后选择星光笔刷。    7、打开画笔面板,设置如下。    8、绘制如下外形。  9、再创建一个图层,选择下面笔刷。  10、绘制一个星光。  11、创建新图层,绘制星光,按CTRL+T调整大小。  12、再创建图层,选择笔刷。  13、设置笔刷。  14、按下图箭头指向描绘圣诞树。  15、创建新图层,选择星光笔刷,设置透明度为50%,绘制一些星光。  16、新建立一个图层,添加白色的圆。  17、设置图层样式:外发光。  内发光。  斜面与浮雕。  渐变叠加。   这时的效果。  18、同样的办法我们可以制作更多的上面的小圆,使用CTRL+T调整大小和不透明度。  19、创建新图层,选择星光笔刷。  20、设置前景色#FCFD00 用笔刷绘制图形。  21、删除一些没用的。  22、创建一个图层,绘制一些星光笔刷,然后执行高斯模糊。  最终效果:  返回类别: Photoshop教程 上一教程: Photoshop 把偏色古装MM转手绘效果 下一教程: Photoshop制作透明玻璃的效果 您可以阅读与"Photoshop制作一棵美丽的圣诞树"相关的教程: · Photoshop制作一张精美的圣诞贺卡 · Photoshop打造一棵梦幻的圣诞树 · Photoshop制作喜庆的圣诞彩球 · PS技巧教你制作漂亮的波兰 · PS技巧如何制作漂亮的倒影 |
| 快精灵印艺坊 版权所有 |
首页 |
||