 |
|
|
| |
名片设计 CorelDRAW Illustrator AuotoCAD Painter 其他软件 Photoshop Fireworks Flash |
|
本教处理的时候借助一些美丽的素材叠加来改变图层的颜色和增加装饰。整体效果有点颓废不羁的氛围,比较符合现代人物的个性。 原图  最终效果  1、打开原图,按ctrl+j复制一层,一般要养成这种好习惯,我们将这一层命名为“第一层”。然后再复制的这一层对人物的皮肤进行轻微的修饰,去除斑点,这一步就不具体介绍了。 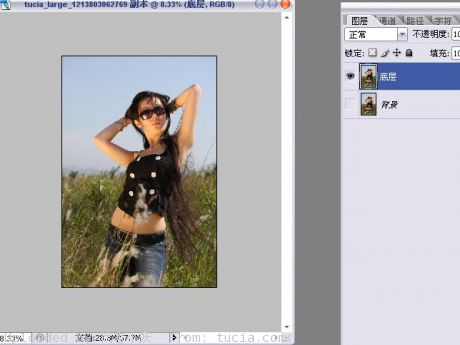 2、选中“第一层” ctrl+j再复制一层,叠加方法选择“柔光”,我们将这一层命名为“第二层”。 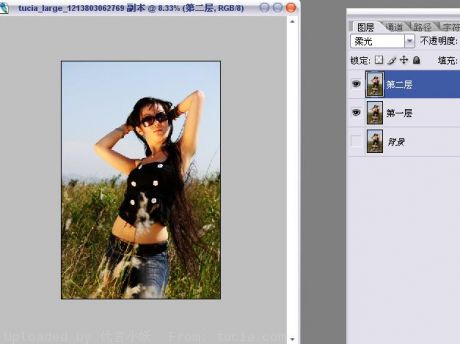 3、创建曲线调整图层,参数设置如下图。 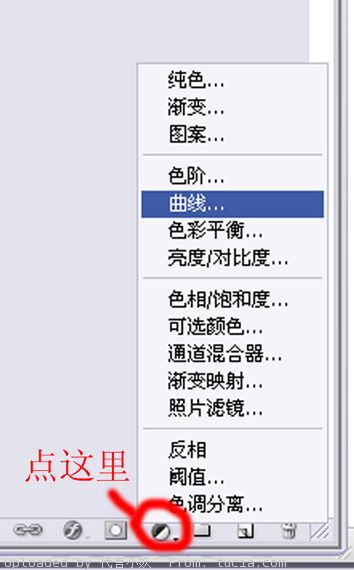 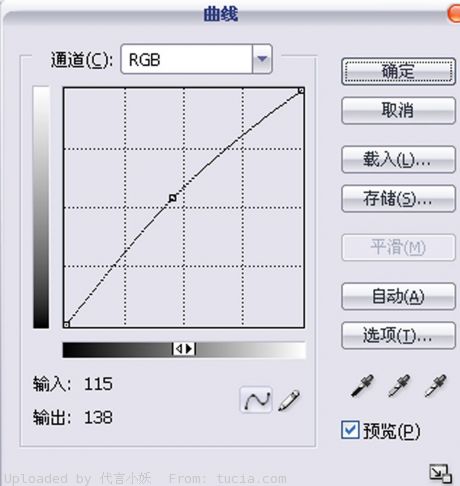 4、打开下图所示素材,因为小妖平时酷爱收藏好图,只要是美丽的图,不管大小,统统收藏。这一点大家可以向小妖学习。素材一复制2层,命名为颜色一,颜色二。选中颜色一,叠加方法选择变暗,然后用蒙版把手臂部分涂掉。   蒙版点这里。  5、创建色相饱和度,数值如下。 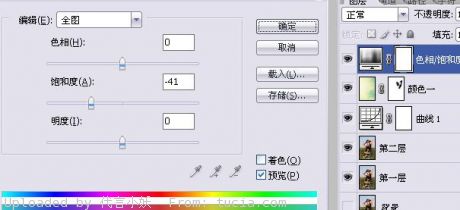 6、选中颜色二,模式选择叠加,不透明度为48%。  7、打开下图所示素材,拖进来,命名为天空,把草和人物用蒙版涂掉。   8、其实到这里差不多就已经完成了,但是我感觉有些地方颜色偏暗,所以又用了亮度/对比度,再用蒙版把太亮的地方涂掉,数值如下,确定后完成最终效果。 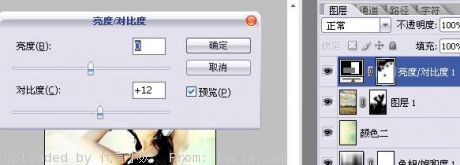  返回类别: Photoshop教程 上一教程: Photoshop制作抽象的彩虹背景 下一教程: PS技巧:快速处理拍摄模糊的照片 您可以阅读与"Photoshop调出美女照片颓废的青黄色"相关的教程: · Photoshop调出美女照片淡淡青黄色 · Photoshop迅速调出美女照片甜美的淡黄色 · Photoshop调出美女照片梦幻青色调 · Photoshop调出美女照片流行的粉嫩色 · Photoshop调出美女照片暗调青红色 |
| 快精灵印艺坊 版权所有 |
首页 |
||