 |
|
|
| |
名片设计 CorelDRAW Illustrator AuotoCAD Painter 其他软件 Photoshop Fireworks Flash |
|
本教程介绍室外人物照片的常用美化技巧。美化的重点在人物部分,需要把人物调白,然后再整体调色和锐化,最后加上暗部即可。 原图  最终效果  1、首先我用滤镜—锐化—USM锐化! 我喜欢每张片之前给点锐化。可能因为我们摄影师用佳能机器本身拍出来片不是很锐。而且之后你还得磨皮什么的。 磨皮本身就是模糊的一种。片锐了看起来也美丽。数值自己调节!  2、皮肤选区: 直接用套索工具(L),大概套起来在给个羽化(ALT+CTRL+D)就行了,羽化数值这张在10-20之间。数值以后自己根据照片大小改动;选完选区之后,在把皮肤层单独复制出来(CTRL+J)。  3、磨皮,方式很多,自已随便。 4、可选颜色皮肤层。皮肤-目的就是白皙,磨皮不用磨的太厉害。太平了就假了。像橡皮娃娃。没有质感。一白遮千丑嘛。 [1]红色:我建议你把每个调节都拉到-100或者+100看看效果,其他颜色就不细致说了。多试试,训练色彩感吧。自己调节;黑色调节-说白了就是红色在这个图层里多少。-100就是把红色都扔掉了/+100反之我扔掉点红色。这样皮肤显得白点; [2]黄色:有些时候扔掉点黄色,皮肤能显得红润些。 [3]白色:也是-目的让皮肤高光明显点,不要太多。否则失真了!  5、皮肤层创建色阶调整图层:就是往亮白调节。别太假就行。数值自己实验! 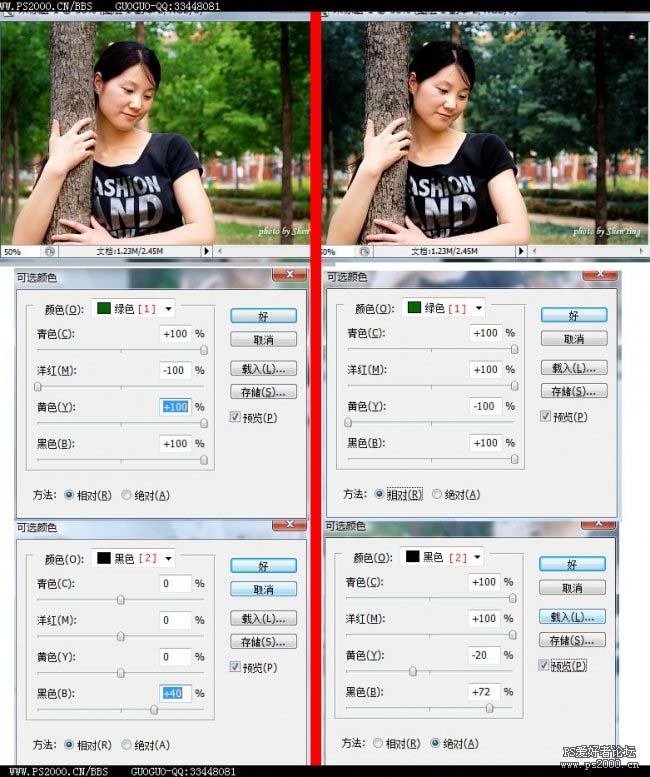 6、合并图层,创建可选颜色调整图层,参数设置如下图。 [1]绿色-根据你不同需要调节。假如+青黄黑-红=看起来异常绿,要是想秋天,或者特别效果。。就视情况调(如右图) 我很难解释。还是自己多试试吧! [2]一般调节黑色我是为了让头发,眉毛等等,黑色地方在明显些。背景黑色地方在暗些,对比强烈。照片有立体感!而对比度则是全部调节,相比效果差很多。 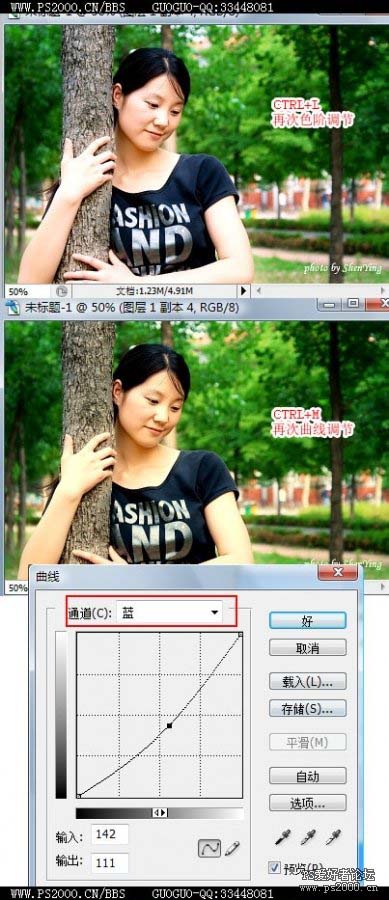 7、最后调整色阶和曲线:色阶就不说了。曲线RGB整体调亮就行,蓝色通道压暗就会发黄,黄色显得暖和嘛,详细色彩还是根据个人喜好。我是根据客户喜好。 最终效果。  返回类别: Photoshop教程 上一教程: Photoshop调出外景人物明亮的青红色 下一教程: Photoshop制作可爱的馒头表情 您可以阅读与"PhotoShop迅速美化室外人物图片"相关的教程: · Photoshop调出外景人物图片梦幻的青色调 · Photoshop调出人物图片高清的中性色 · Photoshop迅速美化人物脸部 · Photoshop给古装人物照片综合美化 · Photoshop迅速给室外人像换背景及调色 |
| 快精灵印艺坊 版权所有 |
首页 |
||