 |
|
|
| |
名片设计 CorelDRAW Illustrator AuotoCAD Painter 其他软件 Photoshop Fireworks Flash |
|
本教程异常具体的介绍舞台效果的制作方式。重点在于光影的渲染,先选好素材,然后利用一些光影纹理及滤镜来制作一些装饰光束,然后再特别处理及整体调色。过程比较复杂不过操作起来比较简朴。   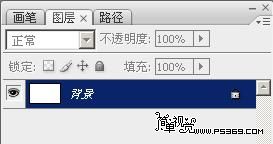 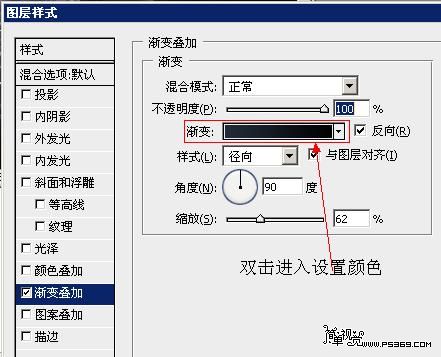 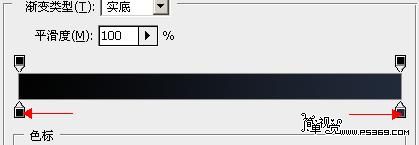  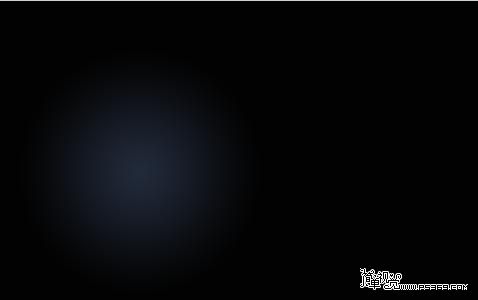
2、用PS打开芭蕾舞素材,勾出人物。     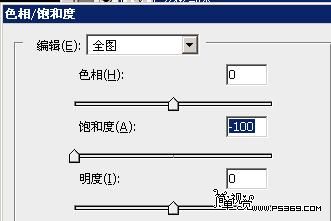 4、复制前面隐藏的[女孩]图层得到一个新的名为[女孩副本2]图层,将其移动到灰色的[女孩l副本]图层上面。   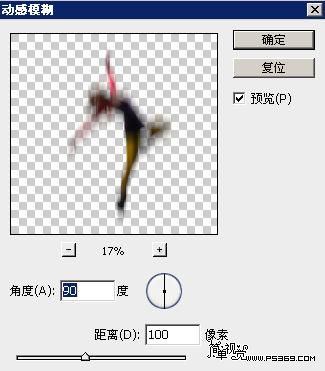   6、再次复制[女孩]图层得到一个新的名为[女孩副本4]的图层,将其移动到[女孩]的下面。  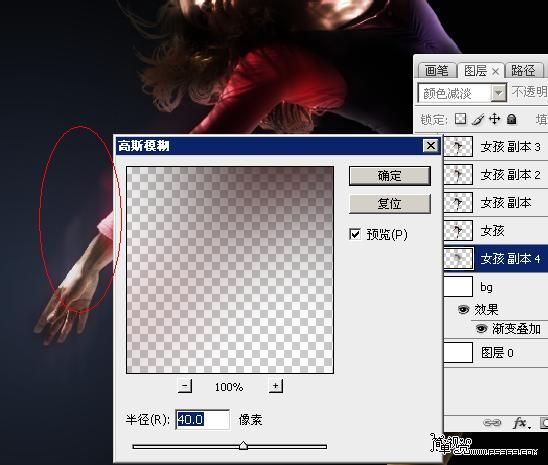 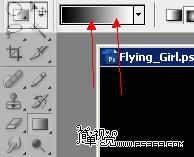 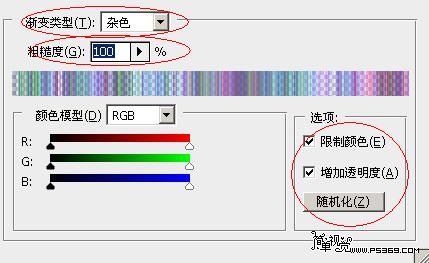     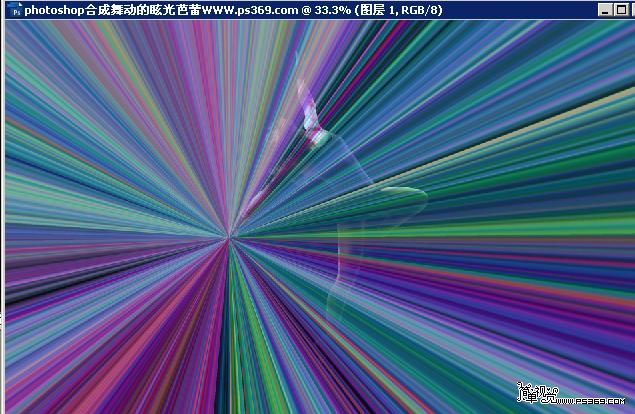 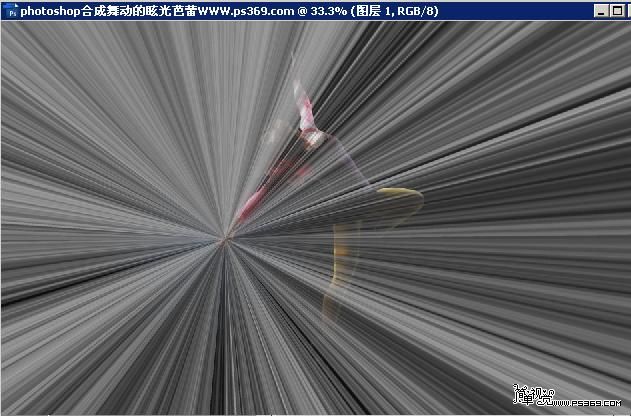   随后用橡皮工具或蒙版将大部分的光芒擦去,只保留女孩右手四周的一小块,详细可以以背景层的渐变为参考。   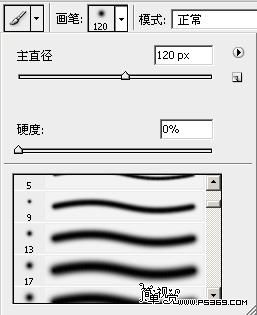   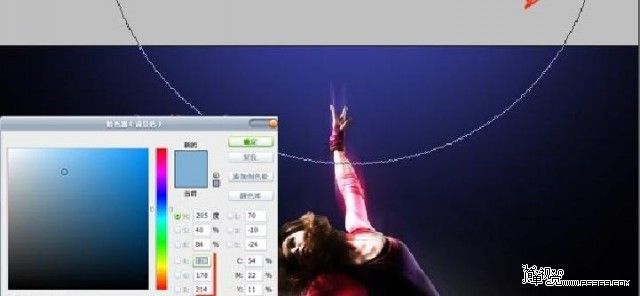 13、打开提供的烟雾素材。      然后调整其色阶(CTRL+L),使其背景完全成为黑色。 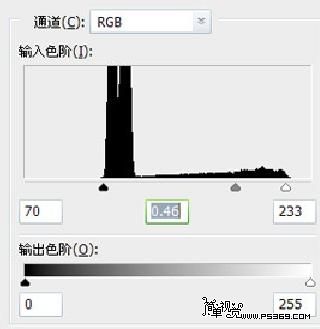 再将混合模式改为滤色,这时黑色的背景将变得透明。 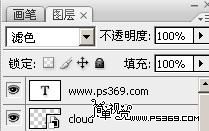 15、按CTRL+J复制云的图层,按CTRL+T缩小并旋转并放置到你认为何适的位置。同样,在MM的身后放一两朵云,以加深空间感。效果如图。  16、下面打开我们的星空素材,把这张图片置于文档中并将其图层混合模式改为颜色减淡。  再用色阶(Ctrl+L)将星空进行调整,直到黑色完全消失,只剩星光点点。 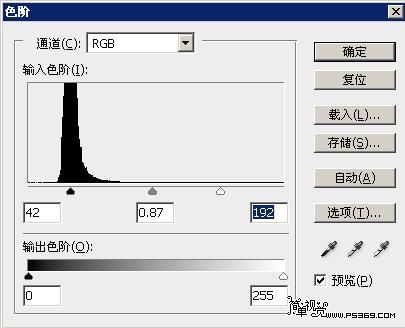 效果如下。   17、 重复第八步 盒 九 建立另一个角度渐变。这次的渐变中央从MM的右脚开始,然后用橡皮工具或蒙版,抹掉其它的部分,只保留MM头顶蓝光的部分,这步操作使得图像看起来好象在 顶部有一束光芒射进入。假如你想让光芒更亮些,可以复制这束光芒层几次,在这里我复制了2次,所以这里有3个光芒层。  色阶参数如下。   18、 打开粒子 素材把这张图放到文档里并使用滤镜>模糊>径向模糊这步最困难的地方在于如何确定径向模糊的中央,因为这个想法需要模糊中央位于MM的右手 处,但在PS中径向模糊无法在图中正确定位中央。解决这个问题好像只有将这个粒子图层转变为智能图层,然后加智能滤镜,这样可以多次修改滤镜的设置,直到 自己觉得合适。将数量设置为10,模糊方式定为缩放,品质为最好。看似乎有人不会定位 我这里补充下,进入径向模糊,用鼠标在中央模糊位置调整 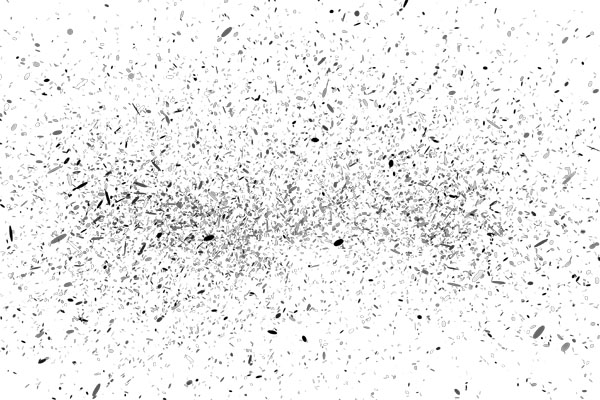 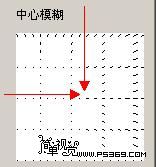 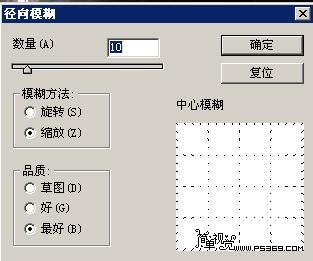 然后添加一个图层蒙板,用黑色笔刷檫掉人物腿部的粒子  你可以在最上层新增一个图层添加一点杂点,以增强真实感。完成最终效果!  返回类别: Photoshop教程 上一教程: PS创意合成烟雾化身的美女 下一教程: Photoshop高质感的照片制作 您可以阅读与"打造超炫的舞台艺术效果"相关的教程: · Photoshop打造超炫的舞台动作效果 · 为漂亮校花打造艺术效果 · 妙用PS打造超炫火球效果 · Photoshop打造超炫人物效果 · 打造街边女郎的黄调艺术效果 |
| 快精灵印艺坊 版权所有 |
首页 |
||