 |
|
|
| |
名片设计 CorelDRAW Illustrator AuotoCAD Painter 其他软件 Photoshop Fireworks Flash |
|
生活中局部曝光过度照片很常见。处理的方式需要根据实际情况选择相应的处理方式。本教程的照片局部有点曝光过度,不过过度的部位图像比较完整,只是白了一点,利用选区来修复异常方便。 原图  最终效果  1、打开原图素材,用多边形套索工具把曝光过度的部分框选出来,如下图按Ctrl + Alt + D羽化8个像素,然后执行:图像 > 应用图像操作,参数设置如下图。 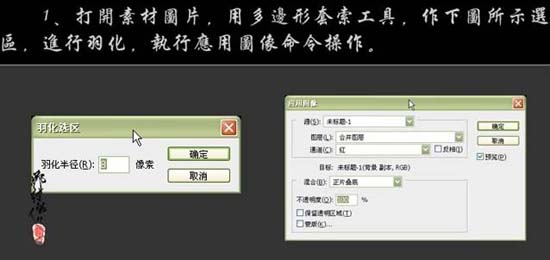 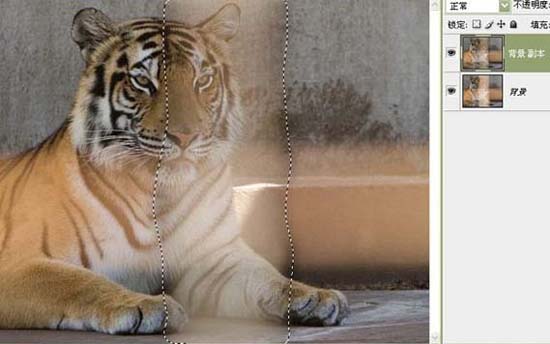 2、把背景图层复制一层,执行:图像 > 应用图像操作,参数设置如下图。 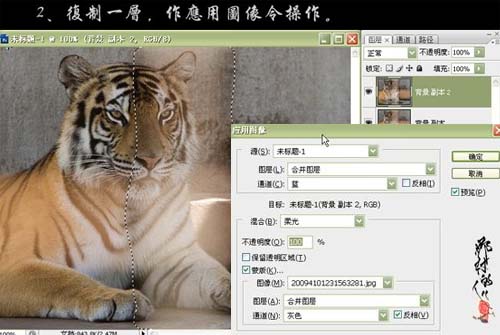 3、取消选区,再进行应用图像操作,参数设置如下图。 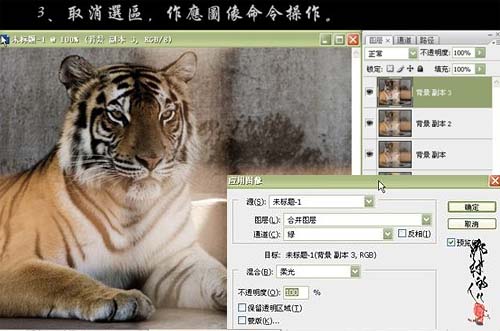 4、用套索工具抠出下图所示选区,适当的羽化后创建曲线调整图层,参数如下图。 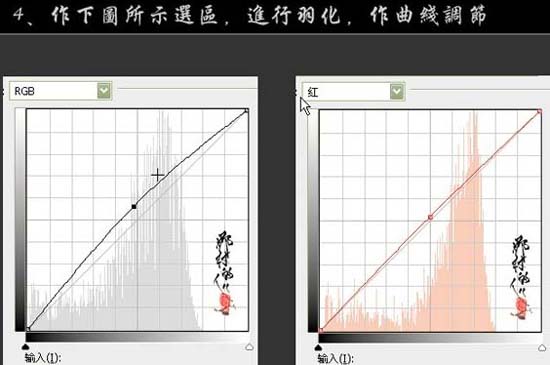 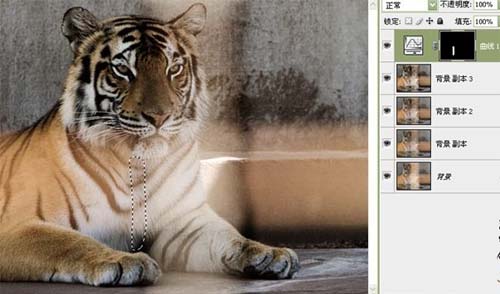 5、用套索工具抠出老虎前脚位置选区,适当羽化后,创建曲线调整图层,参数设置如下图。  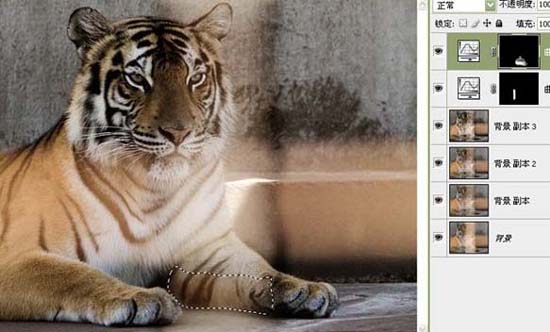 6、抠出耳朵四周过曝的区域,适当羽化后创建曲线调整图层,参数设置如下图。 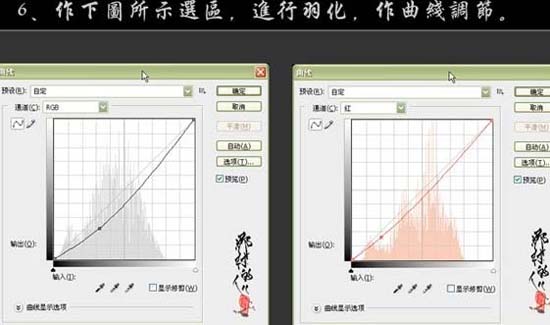 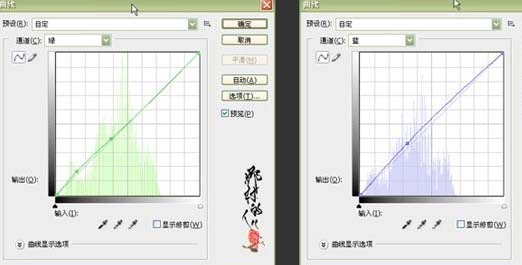  7、新建一个图层,按Ctrl + Alt + Shift + E盖印图层,用修复工具修复颜色过深的部位。 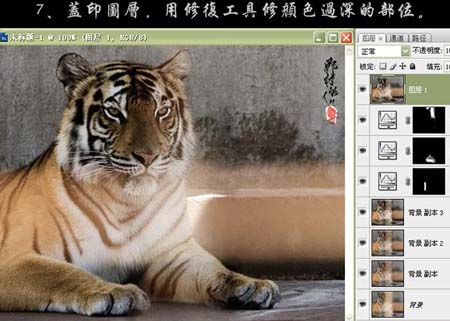 8、再创建曲线调整图层,整体调整下颜色,参数及效果如下图。 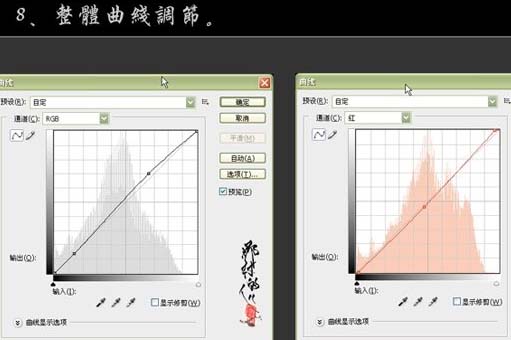   9、新建一个图层,盖印图层,适当锐化一下,完成最终效果。 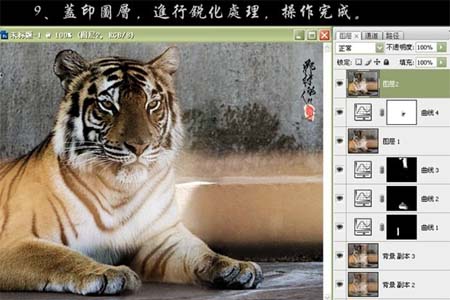 返回类别: Photoshop教程 上一教程: PS鼠绘一只彩色羽毛的鹰 下一教程: Photoshop调出怀旧的风景照片 您可以阅读与"利用选区及曲线修复局部过曝的照片"相关的教程: · Photoshop曲线修复严峻偏暗的舞台照片 · Photoshop处理高光过曝的照片 · Photoshop修复严峻缺色的照片(2) · Photoshop修复严峻缺色的照片 · 使用通道混合器修复太暗的照片 |
| 快精灵印艺坊 版权所有 |
首页 |
||