 |
|
|
| |
名片设计 CorelDRAW Illustrator AuotoCAD Painter 其他软件 Photoshop Fireworks Flash |
|
本教程介绍外景婚片的调色方式。原图照片可能天气不是很好,整体光芒不足,天空云彩显得很昏暗。作者调色的时候处理的很好,不仅增强了照片的清楚度和色彩,还加上了一些装饰元素,效果相称不错。 原图  最终效果  1、打开素材图片,创建通道混合器调整图层,参数设置如下图,确定后把图层混合模式改为“柔光”,用黑色画笔在蒙版上把人物擦出来。 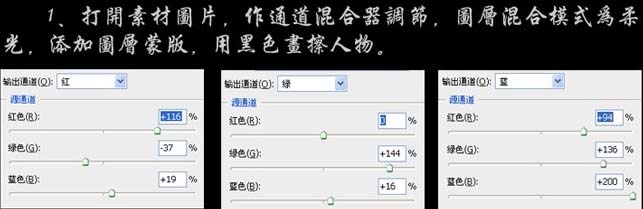  2、再创建通道混合器调整图层,参数设置如下图,确定后把图层混合模式改为“柔光”,用红色画笔把下巴部位擦出来。 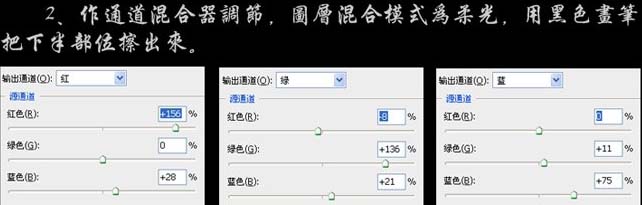  3、新建一个图层,按Ctrl + Alt + Shift + E盖印图层,用外挂滤镜:HDR滤镜操作(假如没有安装可以去网上下载),参数设置如下图,确定后把图层不透明度改为:27,加上图层蒙版,用黑色画笔擦去不需要操作的部位。   4、新建一个图层,盖印图层,适当的图层锐化一下。  5、新建一个图层,盖印图层,执行:图像 > 应用图像操作,参数设置如下图,确定后加上图层蒙版,对上半部位做黑色到透明线性渐变操作。 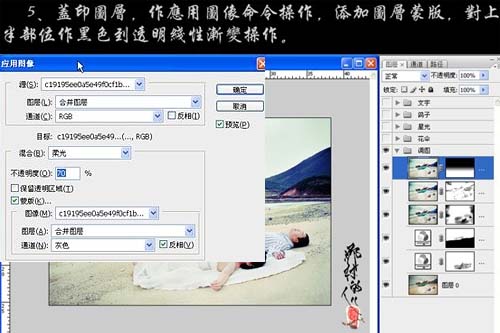 6、找一些花伞素材,抠出来复制进来放好位置,如下图。 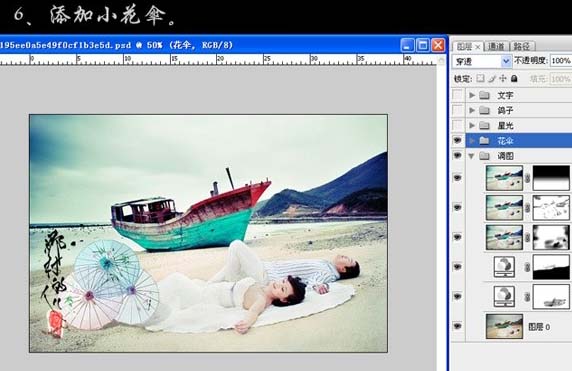 7、新建一个图层,用画笔刷一些星星笔刷。 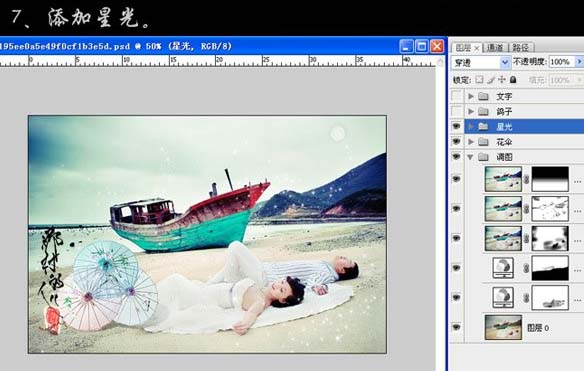 8、找一些鸽子素材,抠出后填充白色,拖进来,适当调整大小,如下图。 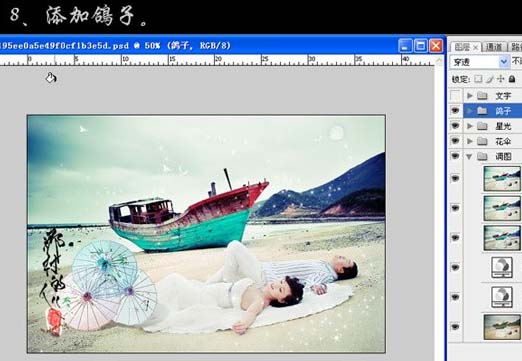 9、最后加上装饰文字,完成最终效果。 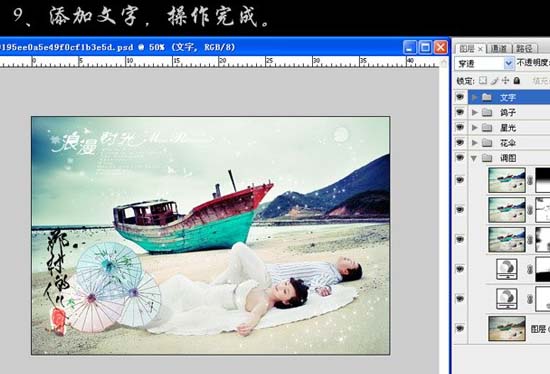  返回类别: Photoshop教程 上一教程: Photoshop制作经典的文字插画 下一教程: Photoshop滤镜制作液态花纹图案 您可以阅读与"Photoshop打造清楚浪漫的海景婚片"相关的教程: · Photoshop打造清楚开阔的海景婚片 · PS调色教程:打造清爽的海景婚纱照 · Photoshop打造美丽的蓝红海景婚片 · Photoshop打造清爽的青绿色婚片 · Photoshop打造梦幻的翠绿色池景婚片 |
| 快精灵印艺坊 版权所有 |
首页 |
||