 |
|
|
| |
名片设计 CorelDRAW Illustrator AuotoCAD Painter 其他软件 Photoshop Fireworks Flash |
|
原图素材看上去有点偏暗肤色有点偏色。不过人物肤色及质感保持比较完整。只要轻微修正一下颜色,再磨皮及美白一下即可。也可以按照自己的思路去美化。 原图  最终效果  1、打开原图素材,创建通道混合器调整图层,参数及效果如下图。 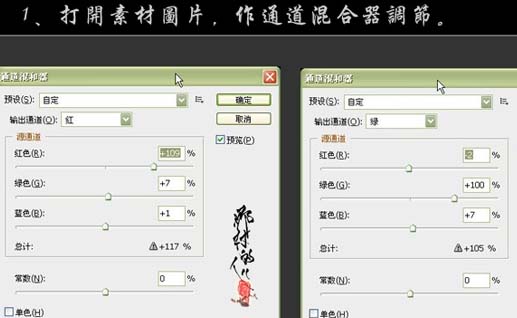 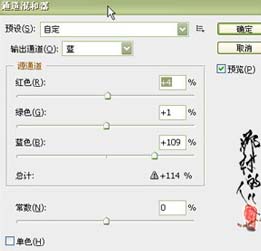  2、创建可选颜色调整图层,对黄色进行调整,参数设置如下图。 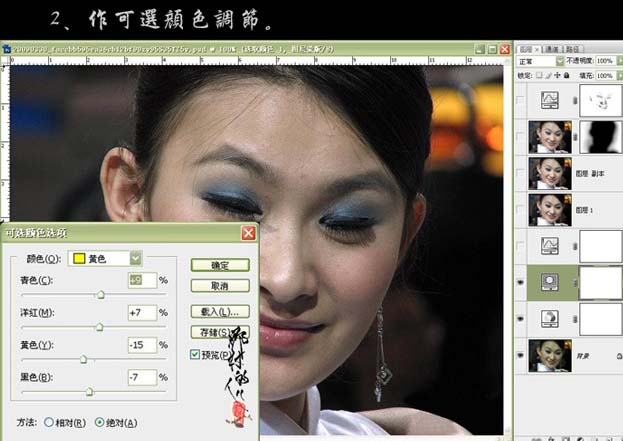 3、创建曲线调整图层,轻微把人物调亮一点。 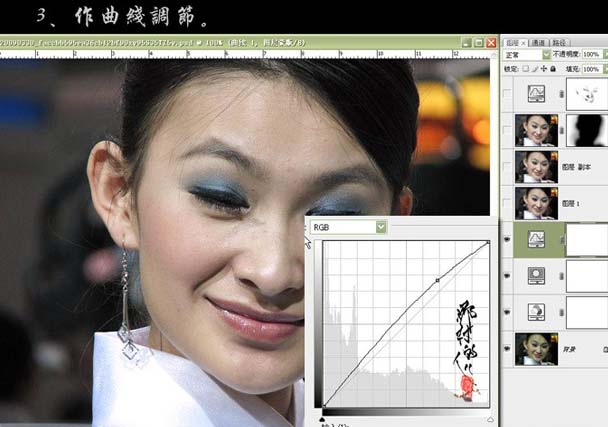 4、新建一个图层,按Ctrl + Alt + Shift + E 盖印图层,给人物磨皮及降噪处理。 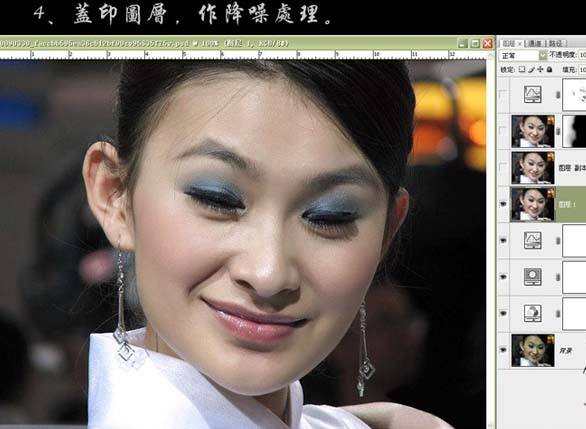 5、把当前操作图层复制一层,执行:图像 > 应用图像操作,参数设置如下图。 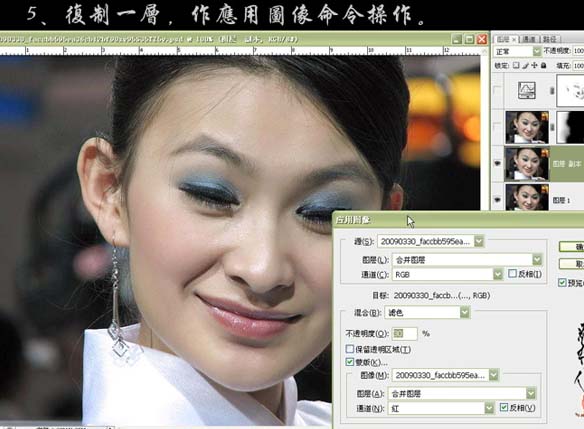 6、复制一层,图层混合模式改为“正片叠底”,加上图层蒙版用黑色画笔把人物部分擦出来。 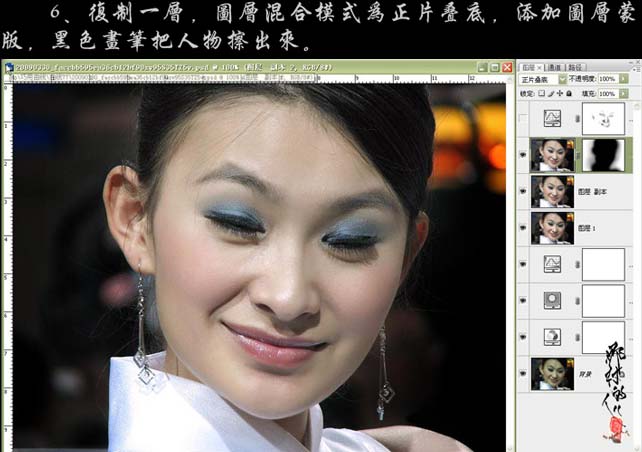 7、创建曲线调整图层,参数设置如下图,确定后完成最终效果。 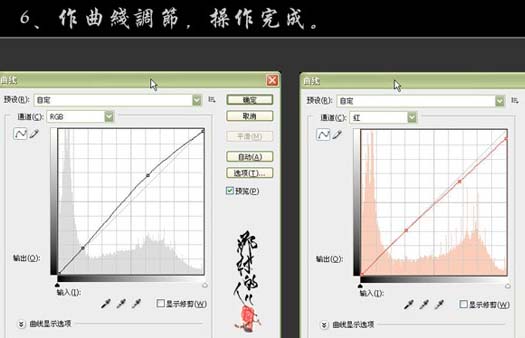  返回类别: Photoshop教程 上一教程: 巧用数绘板绘制古典水墨MM 下一教程: 使用数位板绘制人物插画 您可以阅读与"PS迅速给偏暗黄的人物美白"相关的教程: · Photoshop给偏暗的人物照片润色 · 利用Photoshop选区迅速给较暗的人像美白 · Photoshop给偏黄的中年妇女磨皮及美白 · Photoshop人物美白和精细磨皮教程 · Photoshop迅速修复偏暗偏红的人物照片 |
| 快精灵印艺坊 版权所有 |
首页 |
||