 |
|
|
| |
名片设计 CorelDRAW Illustrator AuotoCAD Painter 其他软件 Photoshop Fireworks Flash |
|
素材图片的背景部分树木比较浓密,比较适合制作梦幻效果。处理的时候先把复制的图片模糊处理,然后改变下图层混合模式,用蒙版控制好范围,效果就出来了,后面适当调整下颜色即可。 原图  最终效果  1、打开原图素材,创建曲线调整图层,对红色及绿色调整,参数设置如图1,2,效果如图3。 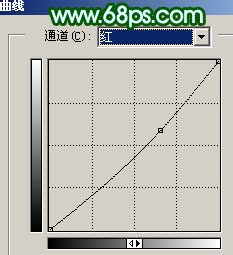 <图1> 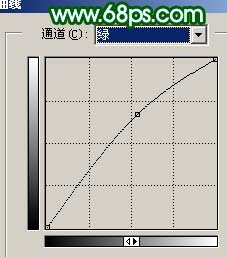 <图2>  <图3> 2、新建一个图层,按Ctrl + Alt + Shift + E 盖印图层,执行:滤镜 > 模糊 > 高斯模糊,数值为5,确定后把图层混合模式改为“正片叠底”,效果如下图。  <图4> 3、把当前操作图层复制一层,图层混合模式改为“滤色”,图层不透明度改为:60%,加上图层蒙版,只保留下图选区部分,其它部分用黑色画笔擦掉。  <图5> 4、新建一个图层,盖印图层,执行:滤镜 > 模糊 > 高斯模糊,数值为5,确定后把图层混合模式改为“正片叠底”,加上图层蒙版,用黑色画笔把中间部分擦出来,如下图。  <图6> 5、创建色相/饱和度调整图层,参数设置如图7,效果如图8。 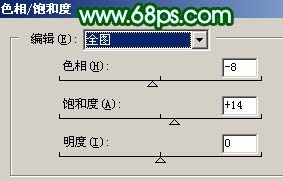 <图7> 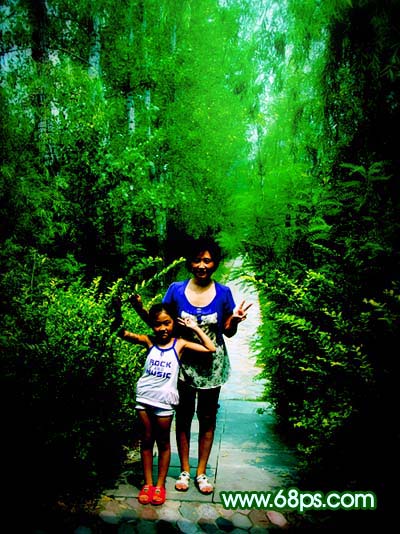 <图8> 6、创建通道混合器调整图层,对蓝色进行调整,参数设置如图9,效果如图10。 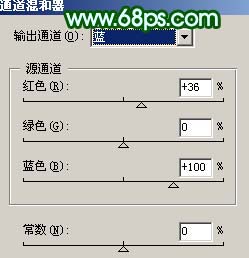 <图9> 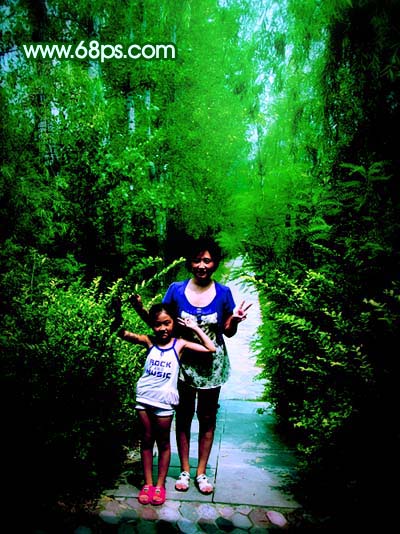 <图10> 7、创建曲线调整图层,对蓝色调整,参数设置如图11,效果如图12。 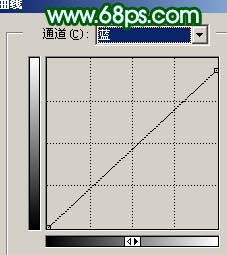 <图11> 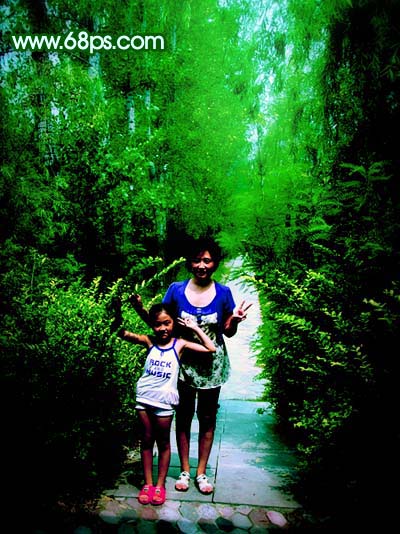 <图12> 8、把背景图层复制一层,按Ctrl + Shift + ] 置顶,用钢笔工具把人物部分抠出来,复制到新的图层,把背景副本隐藏,效果如下图。  <图13> 9、对抠出的人物图层按Ctrl + M 调整曲线,参数设置如图14,15,效果如图16。 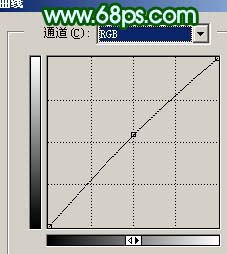 <图14> 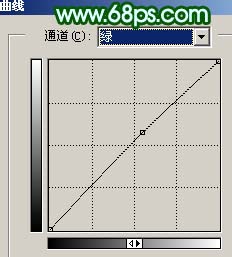 <图15>  <图16> 10、执行:图像 > 调整 > 可选颜色,参数设置如图17,效果如图18。 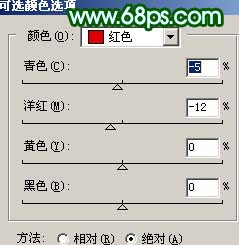 <图17>  <图18> 11、新建一个图层,盖印图层,图层混合模式改为“正片叠底”,加上图层蒙版把中间部分擦出来,效果如下图。  <图19> 12、最后整体调整下颜色,完成最终效果。  <图20> 返回类别: Photoshop教程 上一教程: 播放器按钮的制作 下一教程: Photoshop紫彩淡妆的调色效果 您可以阅读与"Photoshop调出外景人物照片梦幻的绿色调"相关的教程: · Photoshop调出外景人物照片梦幻的深蓝色 · Photoshop调出外景人物图片梦幻的青色调 · Photoshop调出人物照片梦幻蓝色调 · Photoshop调出外景人物照片柔和的秋色 · Photoshop调出外景人物照片柔和的中性色 |
| 快精灵印艺坊 版权所有 |
首页 |
||