 |
|
|
| |
名片设计 CorelDRAW Illustrator AuotoCAD Painter 其他软件 Photoshop Fireworks Flash |
|
原图  最终效果图  最终效果图  1、打开素材图片,复制一个新文件。 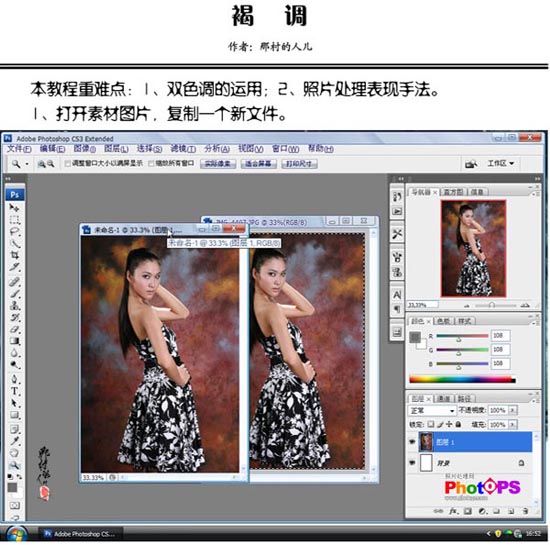 2、执行图像/模式/灰色,执行图像/模式/双色调。 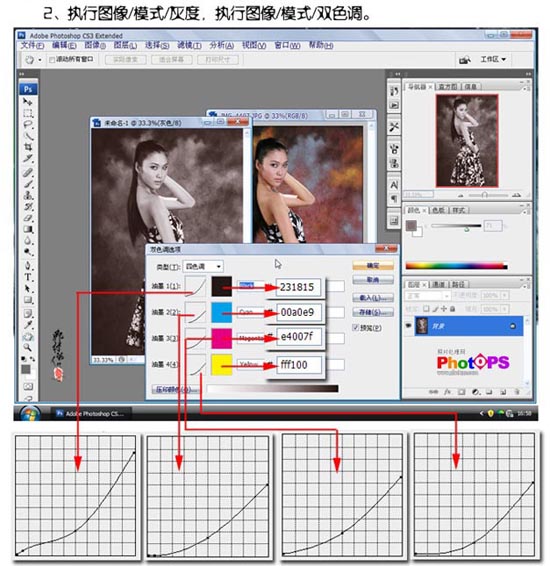 3、把双色调拖入素材图片中,然后关闭。 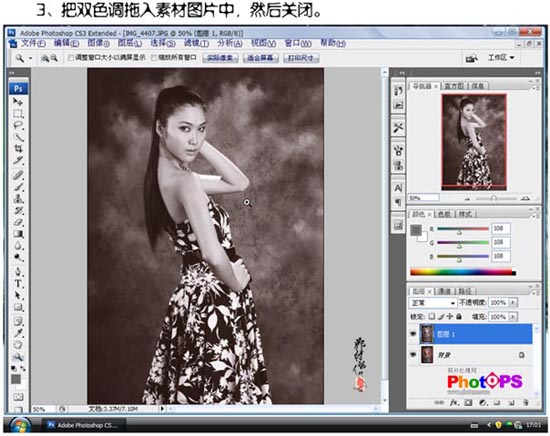 4、执行“Topaz Sharpen”滤镜操作。 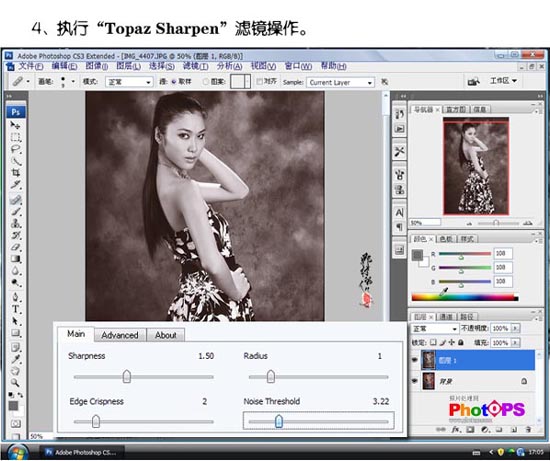 5、执行滤镜/模糊/高斯模糊操作。 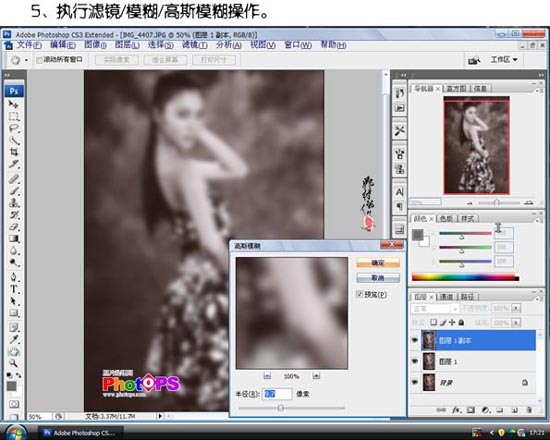 6、执行滤镜/编辑/渐隐,模式为“滤色”,降低不透明度。 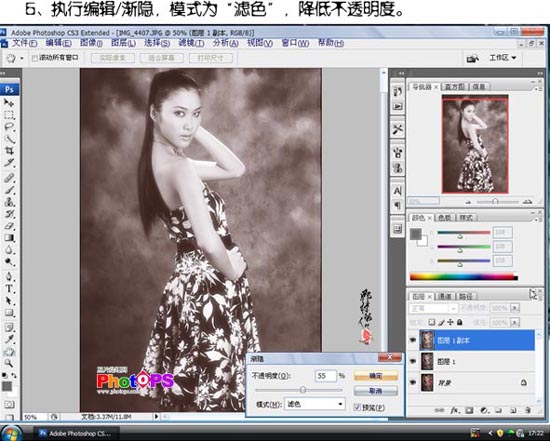 7、双击图层,打开“混合选项”面板,接ATL键,作如下图调节。  8、盖印图层,关闭图层1和图层1副本,选中图层2,降低不透明度。  9、盖印图层,关闭图层2和图层1副本,对图层3添加图层蒙板,选择灰色画笔在被禁背景上涂抹。  10、提取红通道选区,创建新的曲线调解层,作曲线调节。 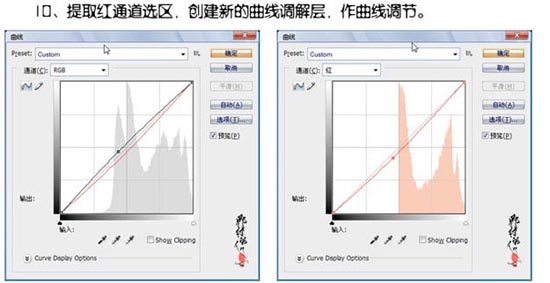  11、盖印图层,执行“Topaz Sharpen”操作。  12、创建新的曲线调解层,全曲线调节,骨黑色现画笔在背景上涂抹,操作完成。  返回类别: Photoshop教程 上一教程: Photoshop给罐子加上梦幻的光束 下一教程: Photoshop制作一张时尚的促销牌 您可以阅读与"Photoshop把照片调成褐色色调"相关的教程: · Photoshop将黑白照片调成金黄色调 · Photoshop把照片调成金黄色效果 · Photoshop将偏暗照片调成海报效果 · PS调色:将照片调成怀旧风格 · PS调色:将照片调成怀旧风格(2) |
| 快精灵印艺坊 版权所有 |
首页 |
||