 |
|
|
| |
名片设计 CorelDRAW Illustrator AuotoCAD Painter 其他软件 Photoshop Fireworks Flash |
|
本教程的调色异常简朴,把衣服和脸部分开来调。衣服部分调成较暗的冷色调,皮肤部分则调成鲜艳的橙色调。画面有种冷暖对比的感觉。 原图  最终效果 
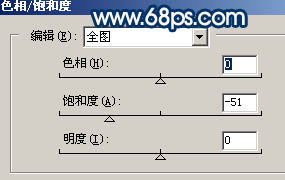  2、新建一个图层,图层混合模式改为“柔光”,把前景颜色设置为:#157D8F,然后用画笔涂抹人物衣服部分给衣服换颜色,效果如下图。  3、创建曲线调整图层,参数设置如图4 - 6,效果如图7。 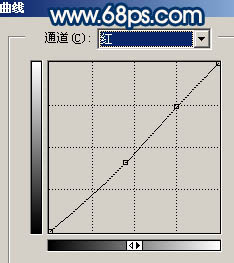 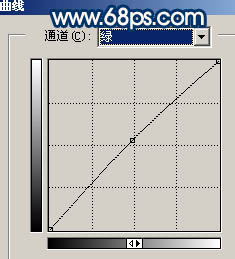 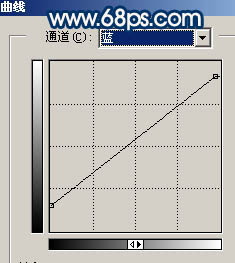  4、新建一个图层,按Ctrl + Alt + Shift + E 盖印图层,执行:滤镜 > 模糊 > 高斯模糊,数值为5,确定后把图层混合模式改为“叠加”,图层不透明度改为:40%,效果如下图。  5、新建一个图层,图层混合模式改为“颜色”,图层不透明度改为:50%。把前景颜色设置为:#FE863E,用画笔涂抹人物嘴唇部分,效果如下图。  6、创建可选颜色调整图层,对红色进行调整,参数设置如图10,效果如图11。 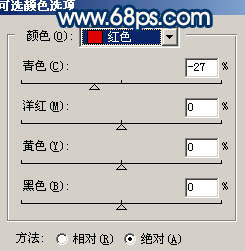  7、创建亮度/对比度调整图层,参数及效果如下图。 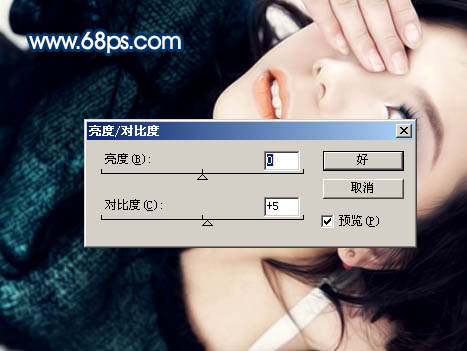 8、新建一个图层,填充颜色:#ADE4FB,图层混合模式改为“柔光”,图层不透明度改为:40%,效果如下图。  9、创建曲线调整图层,对蓝色进行调整,参数设置如图14,效果如图15。 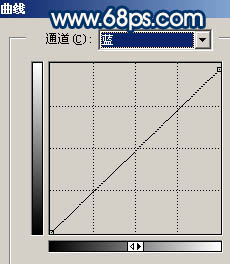  10、创建可选颜色调整图层,对红色进行调整,参数设置如图16,效果如图17。 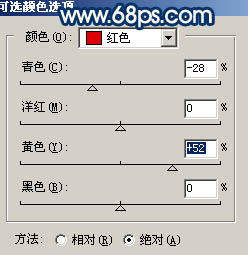  11、新建一个图层,盖印图层。执行:滤镜 > 模糊 > 高斯模糊,数值为5,确定后按Ctrl + Shift + U 去色,然后把图层混合模式改为“柔光”,图层不透明度改为:20%,效果如下图。  12、创建曲线调整图层,对蓝色进行调整,参数设置如图19,效果如图20。 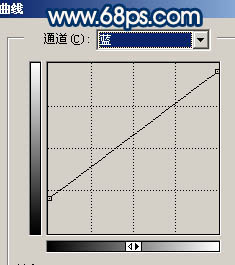  13、创建可选颜色调整图层,对红色及蓝色进行调整,参数设置如图21,22,效果如图23。 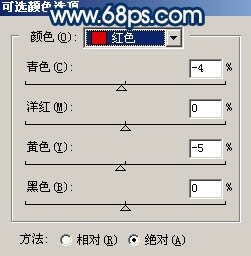 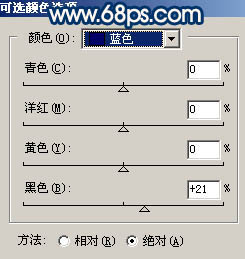  14、新建一个图层,盖印图层,整体调整下颜色,再适当锐化一下,完成最终效果。  返回类别: Photoshop教程 上一教程: Photoshop制作通透的滤色水晶按钮 下一教程: “基础熟悉”Photoshop技能大全介绍 您可以阅读与"Photoshop调出MM唯美的橙蓝色调"相关的教程: · Photoshop调出风景照片优美的橙蓝色 · Photoshop调出唯美的风景照片色调 · Photoshop调出人物照片优美的紫色调 · Photoshop调出唯美的婚纱外景照 · Photoshop调出照片流行的橙色调 |
| 快精灵印艺坊 版权所有 |
首页 |
||