 |
|
|
| |
名片设计 CorelDRAW Illustrator AuotoCAD Painter 其他软件 Photoshop Fireworks Flash |
|
本教程介绍婚纱照片的简朴调色。调色最快捷的方式就是使用通道,可以用Lab或者RGB通道等,把其中的一个通道覆盖另一个通道,图片就有意想不到的效果,然后再进行局部润色。 原图  最终效果  1.打开原图,按Ctrl + J把背景图层复制一份,把图层混合模式改为“滤色”,然后加上图层蒙版,把边角的地方擦掉,效果如图1  <图1> 2.新建一个图层按Ctrl + Alt + Shift + E盖印图层,点通道面版,用绿色通道覆盖蓝色通道,回到图层面版,效果如图2  <图2> 3.创建可选颜色调整图层,参数设置如图1。确定后再创建曲线调整图层,参数设置如图4,效果如图5。 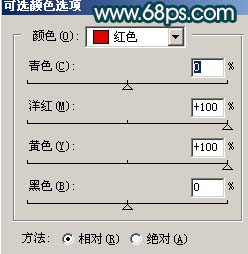 <图3> 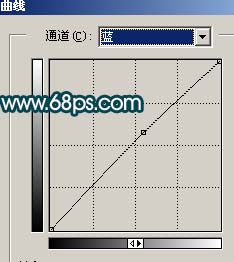 <图4>  <图5> 4.新建一个图层按Ctrl + Alt + Shift + E盖印图层,按Ctrl + B调色相/饱和度,把青色的数值调到最大,确定后把图层混合模式改为“柔光”,效果如图6。  <图6> 5.新建一个图层,前景颜色设置为:#82696F,用画笔工具把人物主体部分涂出来,涂好后把图层混合模式改为“柔光”,再按Ctrl + J复制一层,效果如图7。  <图7> 6.新建一个图层按Ctrl + Alt + Shift + E盖印图层,执行菜单:滤镜 > 模糊 > 高斯模糊,数值为8,确定后把图层混合模式改为“柔光”,效果如图8  <图8> 7.新建一个图层按Ctrl + Alt + Shift + E盖印图层,整体修饰下细节,再锐化一下,完成最终效果。  <图9> 返回类别: Photoshop教程 上一教程: Photoshop保留面部细节的磨皮教程 下一教程: Photoshop带美女进入素描的世界去 您可以阅读与"Photoshop简朴给婚纱照片润色"相关的教程: · Photoshop为婚纱照片做润色效果处理 · Photoshop打造红色唯美婚纱照片 · Photoshop调色教程:唯美色调婚纱照片 · Photoshop修饰婚纱照片细节教程 · Photoshop调色教程: 暖色调婚纱照片 |
| 快精灵印艺坊 版权所有 |
首页 |
||