 |
|
|
| |
名片设计 CorelDRAW Illustrator AuotoCAD Painter 其他软件 Photoshop Fireworks Flash |
|
 Photoshop教程,制作好看的三维特效水晶标志。 步骤 1、利用钢笔工具绘制图标路径。 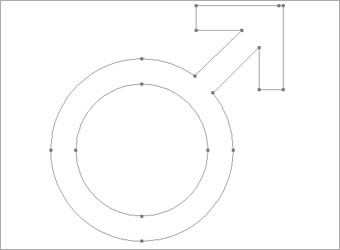 步骤 2、创建新图层,并命名为“顶层”。打开路径面板,通过路径建立选区,返回图层面版,用#497923填充选区。 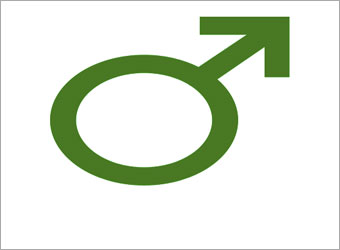 步骤 3、隐藏顶层,并在顶层下方创建新图层,重复步骤 2,改用#4AC1FF填充,图层不透明度设为“50%”。 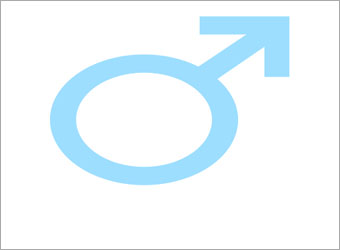 步骤 4、全选(Ctrl + A),按下Ctrl + Alt + T,并点击向下箭头一次,按下回车; 重复按下Ctrl + Alt + Shift + T得到如下效果。 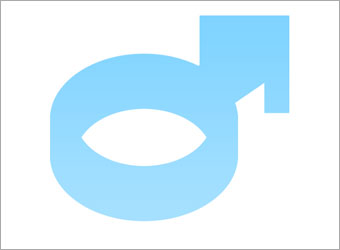 步骤 5、显示顶层,并将图层混合模式设为“叠加”,图层不透明度设为“50%”; 设置图层样式,外发光,混合模式为“变亮”,不透明度“100%”,大小5px,颜色#FFFFFF。 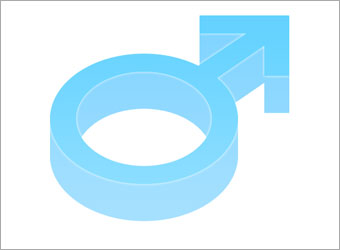 步骤 6、创建新图层,并命名为底层,将其置于上述两层下方; 重复步骤 2,使用#00F5FF填充,并调整图像到如下位置。 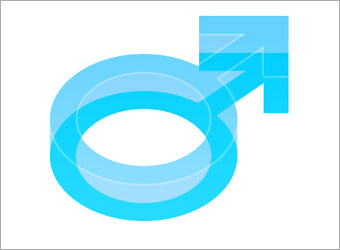 步骤 7、复制底层,并命名为阴影层,将阴影层置于底层下方; 滤镜 >> 模糊 >> 高斯模糊,模糊半径设为10。  步骤 8、在所有层上方创建图层,并使用椭圆选框工具建立如下选区,使用300px柔角笔刷在圆形选区底部轻轻扫过,图层不透明度“60%”。 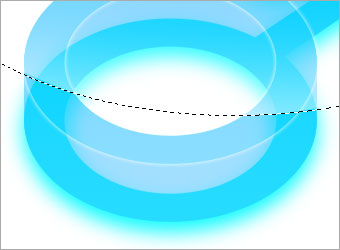 步骤 9、采用与步骤 8类似的方式为箭头添加高光效果。 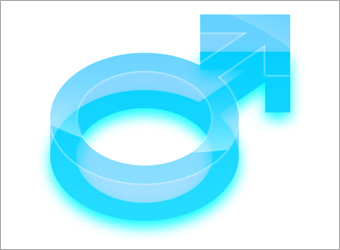 步骤 10、创建新图层,绘制如下两个矩形,图层不透明度设为“30%”。 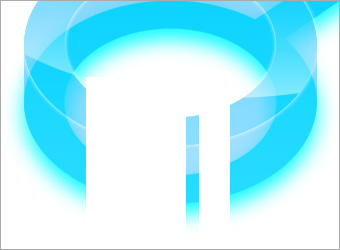 步骤 11、同步骤 10完成另两个矩形高光区的制作。 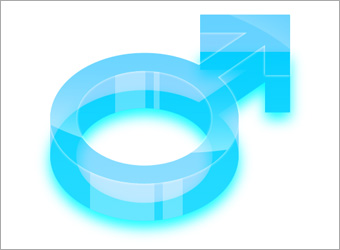 可选步骤、使用十字星光笔刷添加装饰效果。 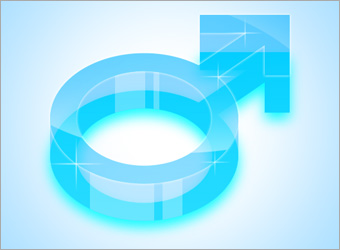 返回类别: Photoshop教程 上一教程: Photoshop制作绚丽的光束字效果 下一教程: PS设计一款唯美的花草文字效果 您可以阅读与"Photoshop制作好看的三维特效水晶标志"相关的教程: · Photoshop制作炫目的三维霓虹灯文字 · Photoshop制作半透明的水晶立方体 · Photoshop制作透明水晶苹果壁纸(4) · Photoshop制作Vista水晶质感桌面 · Photoshop制作一颗中国水晶心 |
| 快精灵印艺坊 版权所有 |
首页 |
||