 |
|
|
| |
名片设计 CorelDRAW Illustrator AuotoCAD Painter 其他软件 Photoshop Fireworks Flash |
|
拍摄人物照片时,我们经常会碰到这种情况,背景光芒充足,而人物脸部无法得到足够的照明,最后拍摄出的照片就像图1相同,人物面部曝光不足。如何能让人物的脸亮起来呢?假如用傻瓜软件调整脸部曝光,当脸部亮起来的时候,背景可能全都过曝了,照片废了。下面,我们介绍如何在保证背景曝光正常的情况下通过PS来修正此类照片人物脸部的曝光,还原人物的真实相貌(精细调整后的结果见图2)。  原图???  PS后 一、简朴但不完美的面部调亮技巧 阴影/高光命令是用来进行迅速处理照片曝光问题的工具。在PS的调整命令菜单中,我们可以在靠下的位置找到阴影/高光命令,通过使用该命令,我们可以迅速调整脸部的曝光。打开阴影/高光命令对话框,我们可以看到该命令对话框内的两个命令滑块,分别是阴影和高光。它们分别控制图片中暗部和亮部的亮度。图1中人物脸部严峻欠曝,因此,我们向右移动阴影滑块提高暗部的亮度值。我们将阴影值设置为50%(图3),看看最后的结果,人物的脸部细节得到了还原,同时,准确曝光的背景变化并不大,人物曝光的问题得到了修正。  小提示:阴影/高光命令还可以实现更精确的调整,勾选对话框最下方“显示更多选项”,我们就可以打开高级命令窗口(图4),进行更细致的调整。我们可以通过调整数量来控制阴影或高光的调整幅度,用色调宽度和半径来控制应用调整的范围大小,使用颜色校正,可以调整照片的色调,调整中间调对比度,可以加强图片中灰区域的对比。 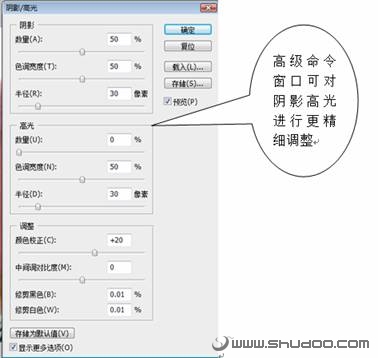 阴影/高光命令虽然能够迅速地调整人物的脸部曝光,但是它的精细程度和可控制程度都不是很高,轻易使得人物的皮肤出现大量噪点、色斑等,同时,本来不需要调整的背景也可能被调整得一塌糊涂。如何避免这些问题呢?下面,我们将使用更高级的方式对人物的面部曝光进行调节。 二、精细调亮面部的高级技巧 为了精细调整人物的脸部的曝光,首先我们要确定需要调整的范围。我们使用计算命令来找到那些较暗的区域。 在图像菜单中找到计算命令,并在打开的命令对话框中将源1、2的通道都设置为“灰色”,并勾选反相。将混合模式设置为正片叠底,计算得到了如下通道(图5),我们可以看到,图片中较暗的部分经过计算变成了高亮的区域,这就是我们想要得到的。 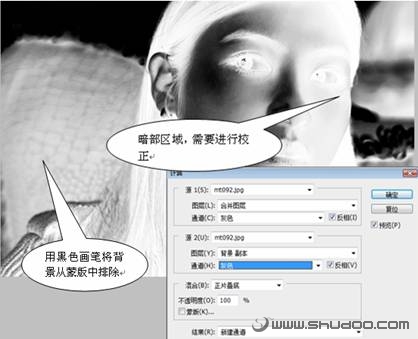 对图5的通道进行部分调整,将部分背景使用黑色画笔在通道中涂黑,排除到选择范围之外,复制背景层,并在背景副本中载入通道选区。按“Ctrl+J”组合键,我们对背景副本层进行复制,并将复制后的图层的混合模式设置为滤色。重复进行复制,此时,我们可以看到人物脸部明亮了起来,而且效果更加的柔和(图6)。 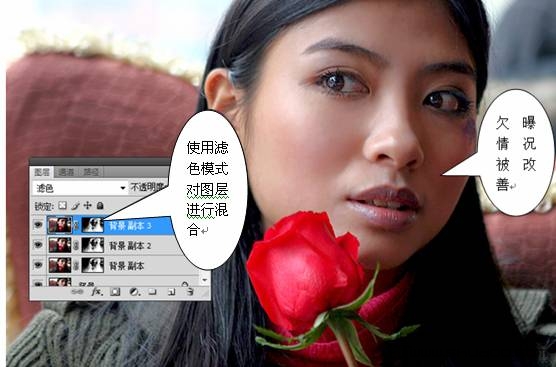 比较前面应用阴影/高光命令所得到的效果,上图显得更加的柔和自然。不过,人物看起来依然面色暗淡,我们继承使用曲线工具进行精调。 合并所有图层,重新复制得到副本层,对副本层使用曲线命令。为了精确调整,我们按住Ctrl键,当图标在画面中变成吸管状后,在人物的暗部、亮部和中间调位置进行单击,得到如图7所示的调整点,向上移动三个控制点,提高脸部亮度值。人物脸部的曝光立刻变得更加的真实和漂亮了。同时背景保持了较高的一致性。  最后,我们对图片再进行一些微调,调整色彩饱和度,并进行轻度锐化后,照片中的“黑脸”MM已经变成“靓颜”了。 返回类别: Photoshop教程 上一教程: PS鼠绘可爱情侣小老鼠 下一教程: Photoshop调出人物艳丽的粉色调 您可以阅读与"PS小技让“黑脸”MM变“靓颜”"相关的教程: · PS制作破壳而出的MM · MM一定喜欢 PS液化滤镜为MM瘦身 · photops为mm转出手绘的卡通梦幻效果 · PS去除MM雀斑过程 · PS给MM制作动感水裙 |
| 快精灵印艺坊 版权所有 |
首页 |
||