 |
|
|
| |
名片设计 CorelDRAW Illustrator AuotoCAD Painter 其他软件 Photoshop Fireworks Flash |
|
手机照片处理起来比较麻烦,尤其是人物照片,人物脸部及皮肤上有很多色块及杂点。 磨皮及美化的难度较大。较快的处理方式就是把照片模糊,然后再修复一些细节。这样得到的效果可能有点模糊,但是肤色部分异常光滑。 原图  最终效果  1、打开原图素材,把背景图层复制一层,对副本执行:滤镜 > 模糊 > 高斯模糊,数值为4,确定后按住Alt键,点图层面板下面的蒙版按钮添加蒙版,然后用白色画笔涂抹人物脸部及皮肤上有杂色的地方,给人物磨皮。  <图1> 2、新建一个图层,按Ctrl + Alt + Shift + E 盖印图层,执行:滤镜 > 模糊 > 高斯模糊,数值为4,确定后把图层不透明度改为:40%,效果如图2。  <图2> 3、创建色相/饱和度调整图层,参数设置如图3勾选着色选项,确定后把图层混合模式改为“柔光”,图层不透明度改为:70%,效果如图4。 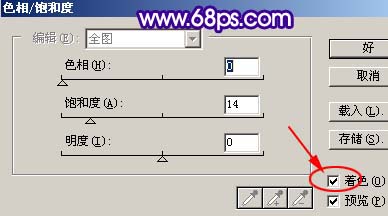 <图3>  <图4> 4、创建曲线调整图层,对蓝色进行调整,参数设置如图5,效果如图6。 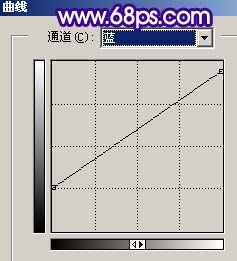 <图5>  <图6> 5、创建色彩平衡调整图层,参数设置如图7,效果如图8。 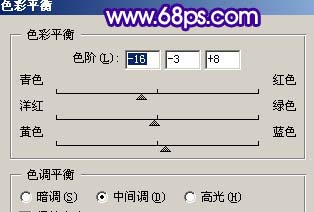 <图7>  <图8> 6、新建一个图层,盖印图层,把图9红圈位置的色块去掉。方式:用吸管吸取色块四周正常肤色,然后用画笔涂即可,画笔的不透明设置:10%左右。  <图9> 7、新建一个图层,盖印图层,然后处理五官部分,适当把五官轮廓边缘加深一点。  <图10> 8、新建一个图层,盖印图层,按Ctrl + Shift + U 去色,然后把图层混合模式改为“柔光”,图层不透明度改为:30%,如图11。  <图11> 9、创建可选颜色调整图层,对蓝色进行调整,参数设置如图12,效果如图13。 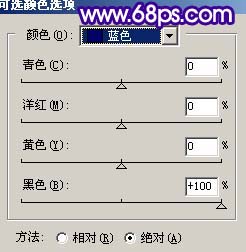 <图12>  <图13> 10、新建一个图层适当给人物加点口红,再加上一些简朴的发丝,如图14。  <图14> 11、新建一个图层盖印图层,适当把背景涂黑或者加上一些较暗的背景素材。  <图15> 12、创建色相/饱和度调整图层,参数设置如图16,效果如图17。 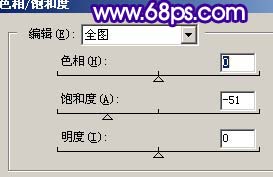 <图16>  <图17> 13、创建曲线调整图层,对红色进行调整,参数设置如图18,效果如图19。 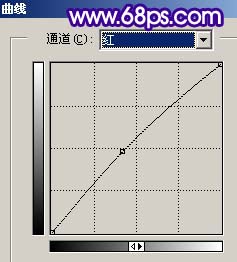 <图18>  <图19> 14、创建色相/饱和度调整图层,参数设置如图20,效果如图21。 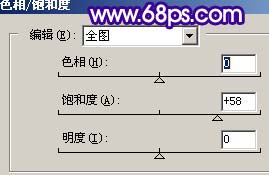 <图20>  <图21> 15、最后整体调整下颜色,适当锐化一下,完成最终效果。  <图22> 返回类别: Photoshop教程 上一教程: 教你准确运用光芒制作立体文字 下一教程: Photoshop制作淡雅可爱的塑料描边字 您可以阅读与"Photoshop给手机照片调色及柔化处理"相关的教程: · Photoshop简朴地把模糊手机照片调清楚 · photops实用之人物照片综合柔化处理教程 · Photoshop:照片的自动化处理 · 数码照片的Photoshop清楚化处理漫谈 · MM专用 Photoshop照片美化处理教程 |
| 快精灵印艺坊 版权所有 |
首页 |
||