 |
|
|
| |
名片设计 CorelDRAW Illustrator AuotoCAD Painter 其他软件 Photoshop Fireworks Flash |
|
本Photoshop教程利用多个素材合成一个毁灭城市的特效,效果异常不错,要害是大家要预备好合成的素材发挥你的想象,其中用了Photoshop一些笔刷和素材希望大家可以去网上找找。 先看最终效果  下面大致给大家介绍下制作的思路,我们需要一些素材和材质以及笔刷。 首先打开一幅城市的图片:  然后我们用柔边的克隆图章工具和画笔工具把图中的人物都去掉。  为了使照片变暗一些,用画笔工具擦去大部分的金色字符,用克隆图章工具移去花。 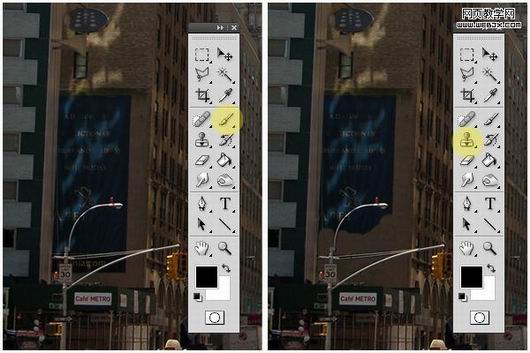 然后打开一幅旗帜的素材:  然后设置颜色范围。 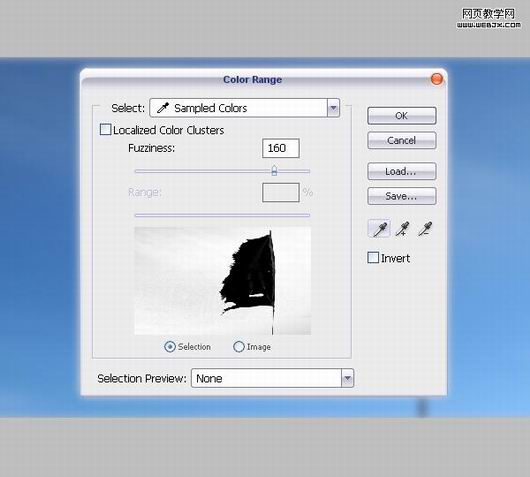 使用橡皮擦工具(大的,硬度设置为0%),做出下面效果。  然后调整 Black & White 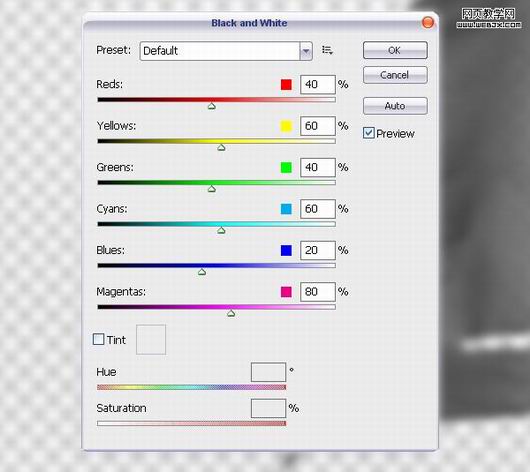 然后使用移动工具移动到主画面里面,使用橡皮擦擦除不需要的部分。  调整色阶 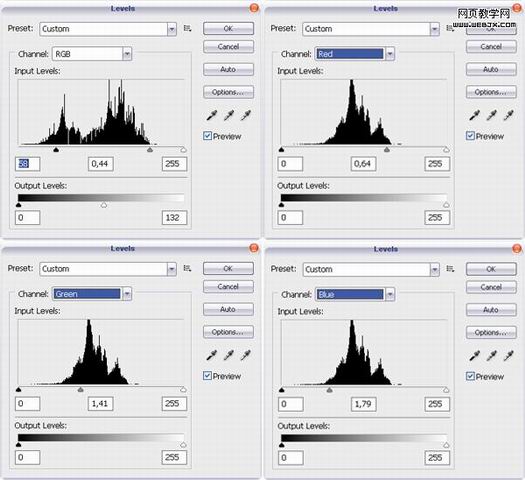 我们使用下面的工具:克隆图章工具、橡皮擦、画笔工具、加深和减淡工具处理图片。 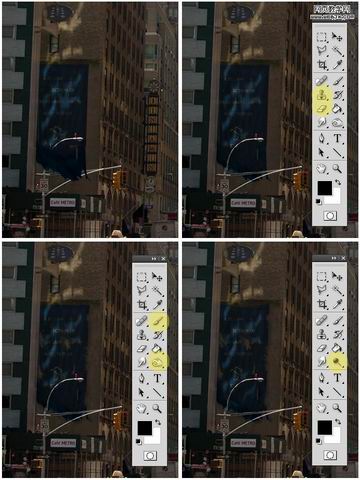 使用画笔工具对所有旗帜和标语操作。  放大窗口,使用画笔工具移除一些玻璃和一些细节,我们用多边形套索工具移除不需要的部分。 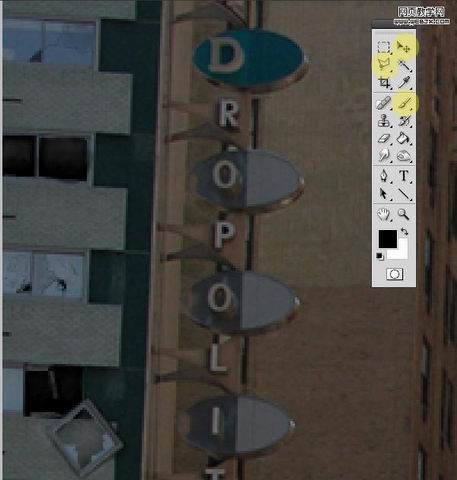  观察整个画面,我们使用套索工具,移动工具和画笔工具处理细节。  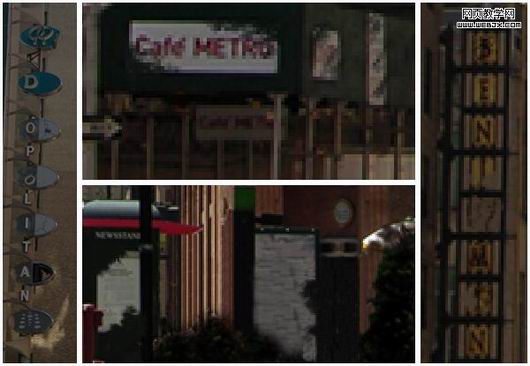 消除图像中的花,使用画笔工具克隆图章工具和加深工具对花进行处理。  现在打开一幅新的素材  新建一个图层,执行滤镜-消失点命令然后应用上面的材质。  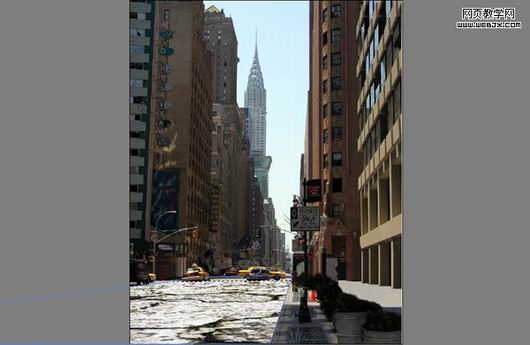 然后改变图层模式为正片叠底,选择橡皮擦工具去掉一些不需要的部分。  然后再对素材2  按上面步骤进行同样的操作。  然后我们把素材3应用到建筑物上面,给街道也添加该材质,你不需要用消失点滤镜。 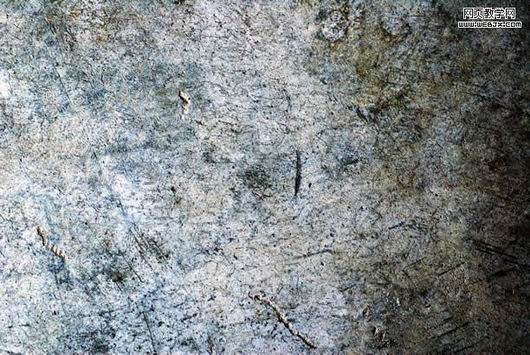   然后打开一幅草地的素材  图层模式设置为叠加。 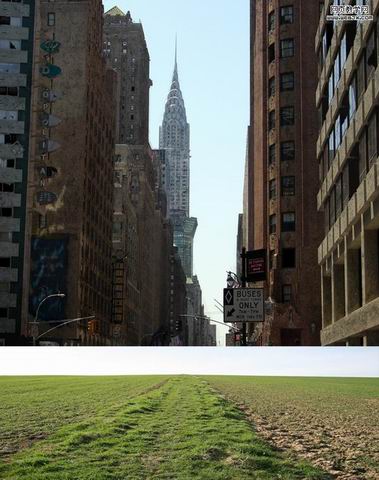  然后我们使用其他的一些素材:盒子、易拉罐、香蕉皮、破报纸、草笔刷、树笔刷、花笔刷等添加杂质特效。  使用加深工具添加一些阴影  然后使用画笔,模式为颜色,调整杂质的颜色  选择画笔工具,模式改为正常黑色,然后设置画笔面板。 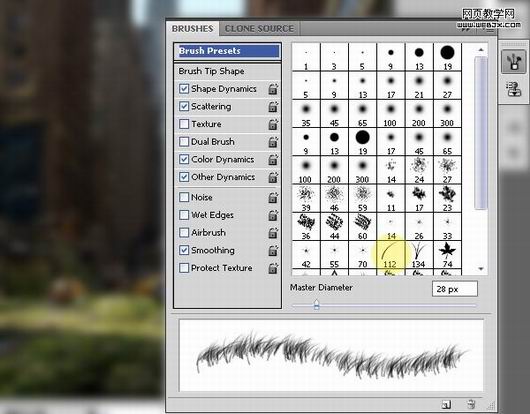 绘制一些草。  调整色相和饱和度。 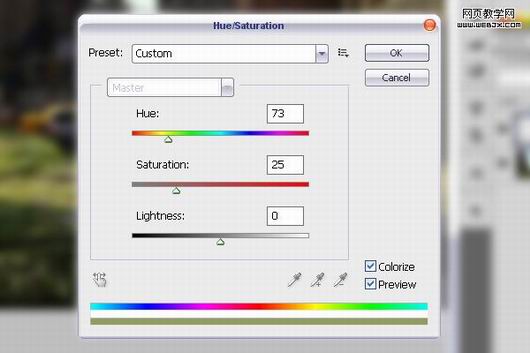 用画笔工具、加深工具和模糊工具制作背景的层次。  使用加深工具给墙添加一些阴影。  然后使用画笔工具,模式为颜色,给墙面添加一些草绿色。像苔藓相同。 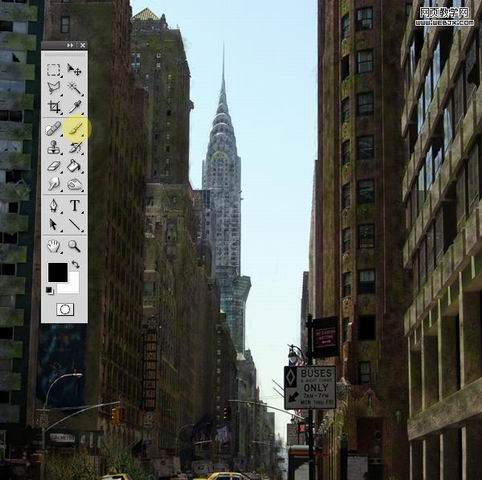 改变画笔模式为正常黑色,再次打开画笔面板设置如下。 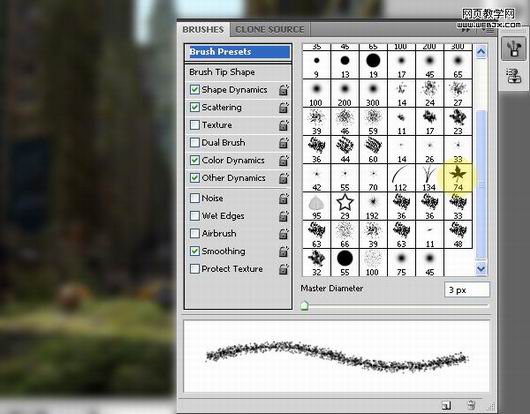 用绿的颜色在墙面上继承添加。 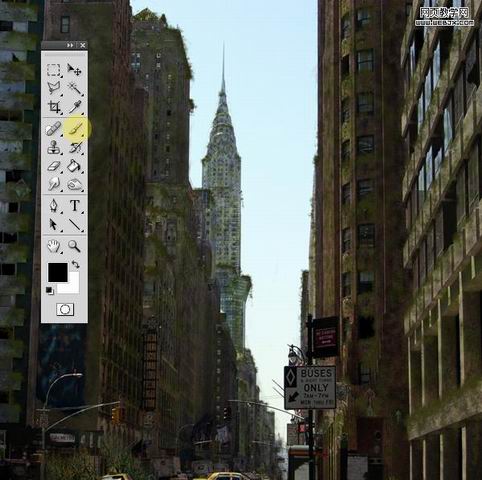 使用加深和减淡工具添加一些阴影效果。 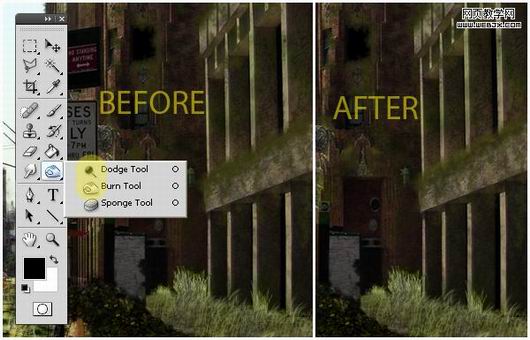 同样方式给汽车、标志、花添加上面的绿色效果。   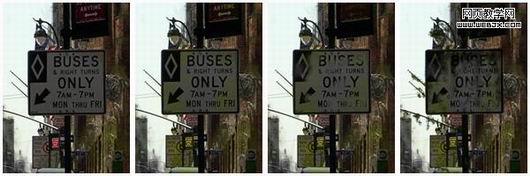 然后打开一幅天空素材  放到最上面。  然后添加图层蒙板,我们使用钢笔工具或者魔术棒工具给天空制作一个选区,然后反选,填充选择区域。达到下面效果。 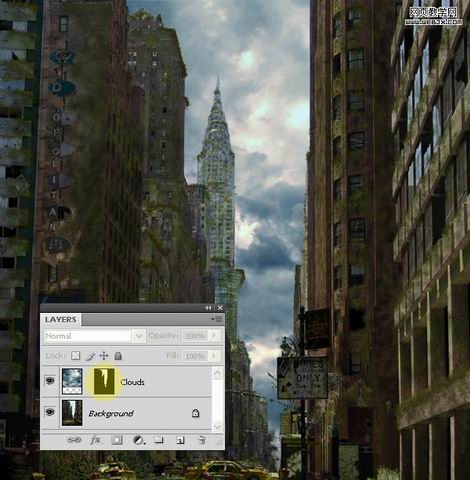 然后调整 Black & White 使用默认值。 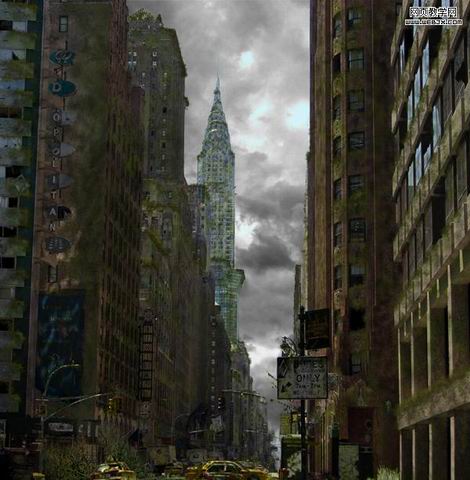 之后使用加深和减淡工具改变云的对比度,然后使用画笔工具添加一些新的云彩。 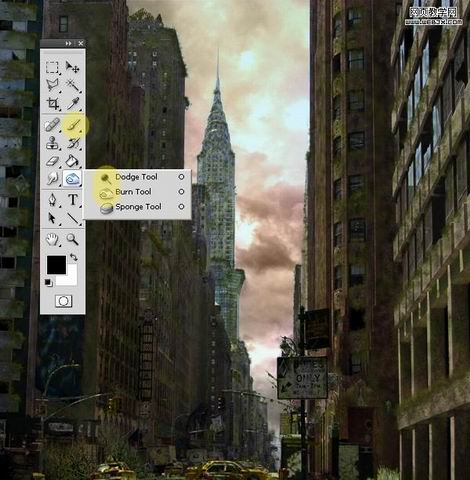 然后我们改变画笔设置,给建筑物和街道添加暖色彩,效果如下。 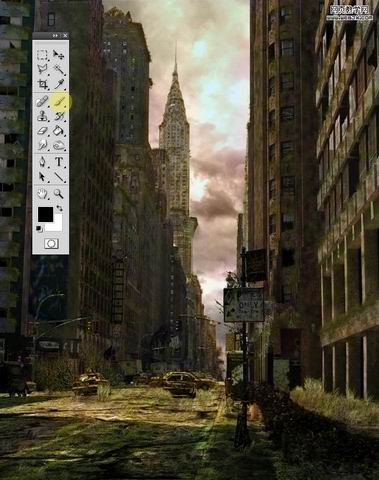 然后网上找一些鸟画笔,绘制一些飞的鸟类。 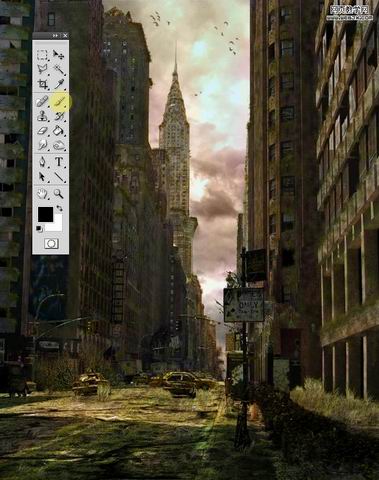 到这时我们已经得到最终效果了。合并所有图层,然后调整色阶。 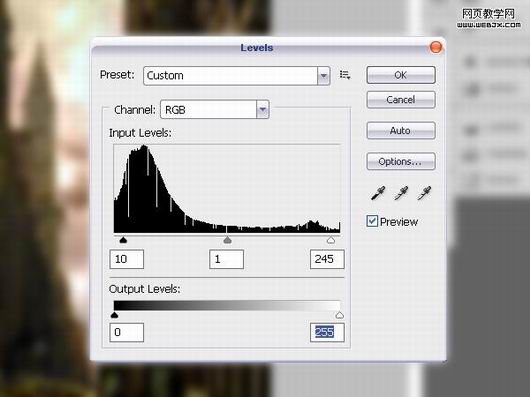 最后在设置光效,我们使用光效滤镜进行渲染。 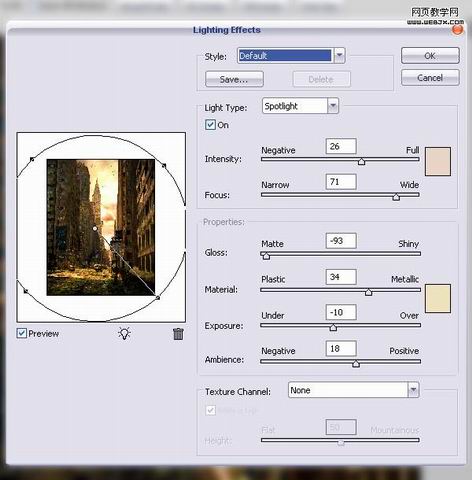 最终效果如下。  返回类别: Photoshop教程 上一教程: Photoshop调出美女照片梦幻青色调 下一教程: 鼠绘漂亮新娘 您可以阅读与"PS合成暗调的末日城市"相关的教程: · PS经典合成城市里暴涨的洪水 · PS合成气魄磅礴的太极海报 · PS恶搞最高境界 70岁与20岁的面部合成 · PS合成美丽的双色蒙太奇照片 · PS出色合成:史努比遭遇蜘蛛侠 |
| 快精灵印艺坊 版权所有 |
首页 |
||