 |
|
|
| |
名片设计 CorelDRAW Illustrator AuotoCAD Painter 其他软件 Photoshop Fireworks Flash |
|
为了体现夏日的清凉,教程将采用一些水元素来当背景。画面的构图可以按照人物素材的造型及自己的喜好去发挥。为了方便大家,教程的素材图都是处理好,直接可以使用。 原图  最终效果  1、打开原图素材,新建一个图层,选择渐变工具,颜色设置如图1,然后拉出图2所示径向渐变。 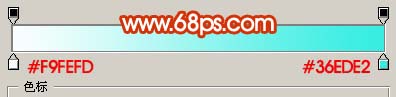 <图1> 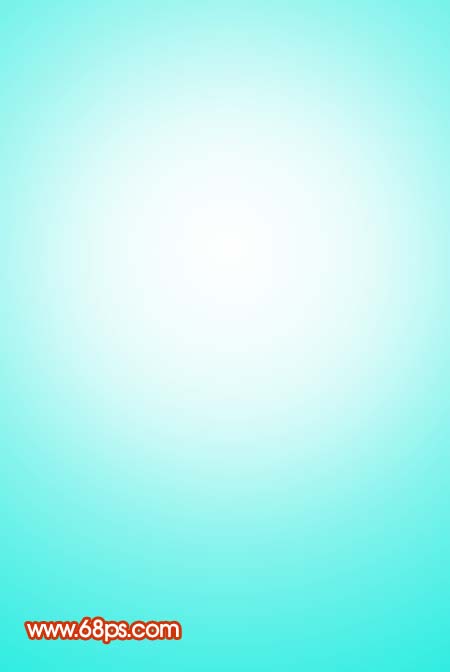 <图2> 2、打开下图所示的水珠素材,拖进来放好位置,把图层混合模式改为“正片叠底”,加上图层蒙版,用黑色画笔擦掉多余部分,效果如图4。 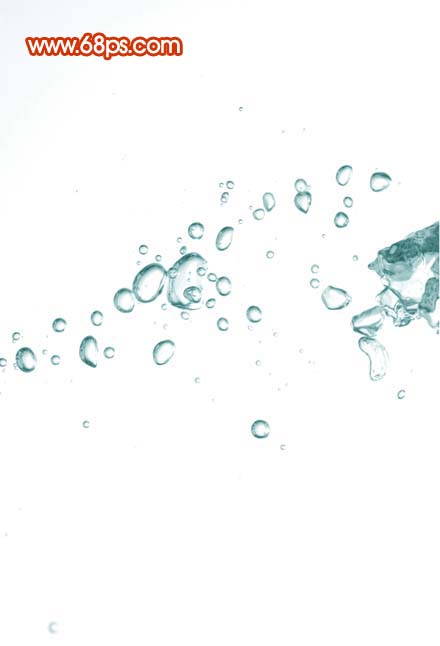 <图3>  <图4> 3、打开下图所示的素材,拖进来放好位置,图层混合模式改为“正片叠底”,加上图层蒙版,用黑色画笔擦掉多余部分,效果如图6。  <图5>  <图6> 4、创建亮度/对比度调整图层,参数设置如图7,效果如图8。 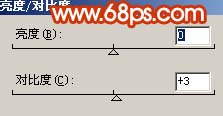 <图7>  <图8> 5、打开下图所示的水草素材,用魔术棒工具抠出来,复制进来,效果如图10。  <图9>  <图10> 6、把背景图层复制一层,按Ctrl + Shift + ] 置顶,用钢笔工具把人物部分抠出来,复制到新的图层,然后把背景副本图层隐藏,效果如图11。  <图11> 7、简朴的给人物磨下皮,效果如下图。  <图12> 8、把人物图层复制一层,执行:滤镜 > 模糊 > 高斯模糊,数值为3,确定后把图层不透明度改为:30%,效果如图13。  <图13> 9、新建一个图层,按Ctrl + Alt + Shift + E 盖印图层,点通道面板,把蓝色通道复制一层,用黑色画笔涂掉除脸部及皮肤以外的部分,然后再适当调整下明暗度,效果如图14。  <图14> 10、回到图层面板,按Ctrl + Alt + 4 调出通道选区,创建曲线调整图层,参数设置如图15-17,效果如图18,然后把下面的盖印图层隐藏。 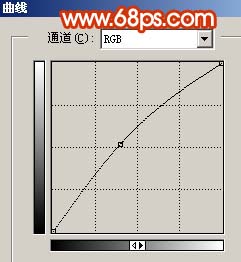 <图15> 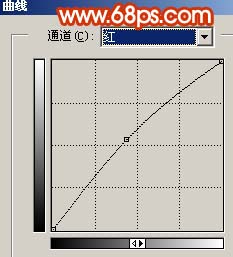 <图16> 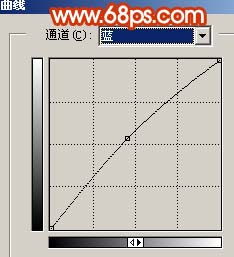 <图17>  <图18> 11、创建亮度/对比度调整图层,参数设置如图19。 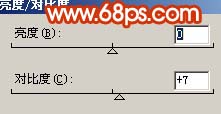 <图19> 12、找一些金鱼素材,抠出来后贴进来,效果如图20。  <图20> 13、打开下图所示的水草素材,拖进来,放到水珠上面,图层混合模式改为“叠加”,图层不透明度改为:60%,加上图层蒙版,用黑色画笔擦掉不需要的部分,效果如图22。  <图21>  <图22> 14、最后整体调整下颜色,再适当把人物部分锐化一下,完成最终效果。  <图23> 返回类别: Photoshop教程 上一教程: 打造出普通mm照片的通透荧光效果 下一教程: PS制作淡淡紫色的手绘MM 您可以阅读与"Photoshop打造清爽的夏日写真照"相关的教程: · Photoshop打造清爽的青绿色婚片 · PS打造清爽的黄绿色外景人物照片 · PS调色教程:打造清爽的海景婚纱照 · Photoshop打造一张美丽的夏日清凉壁纸 · PS滤镜制作清爽的夏季海滩 |
| 快精灵印艺坊 版权所有 |
首页 |
||