 |
|
|
| |
名片设计 CorelDRAW Illustrator AuotoCAD Painter 其他软件 Photoshop Fireworks Flash |
|
本教程介绍如何把人物变老。在处理之前需要先了解一些人物变老后的一些生理变化,如脸部那些部分会变形等。了解了这些还不够,需要再找一些大致相仿的老年人照片用来合成。 原图  最终效果  1、选择一张合适的图片当我选择要为一张明星图片制作老化效果的时候,我会尽量选择没有经过修饰的图片 因为这样的原图片,会保留更多的面部细节,这样你在操作过程中则会准确的选择面部老化的顺序位置,增加PS后的真是可观性,这样之后的老化过程就会相应的轻易些。  2、收集资料过程是很重要的一个步骤,首先记住凯蒂的模样然后在网上搜集同她有着类似表情的老年人的照片, 找到想要老化的明星的亲人的照片可能不太轻易,但是这也会给我们的制作过程带来很大的帮助,我尽可能在网上找到 凯蒂妈**照片,这给我带来了很多有用的信息,例如我决定在凯蒂变老后的效果上面给她加上双下巴。  3、现在我们开始领略photoshop的神奇吧,娃哈哈~~~ 大家都知道,老人的毛发会变得稀疏,颜色也会变灰变淡,所以我们这里应用【仿制图章工具】,选区眼周的皮肤部分作为复制源,根据图片的分辨率,选择较小吃尺寸的笔刷,在眉毛和睫毛部分涂抹。 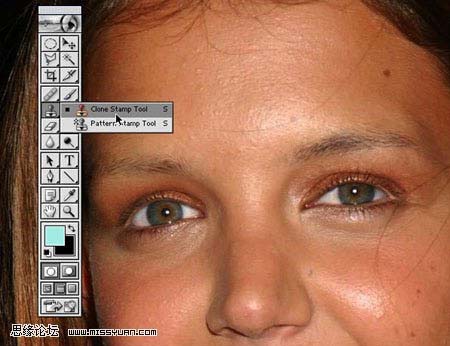 4、调整面部 下面,我要用【液化工具】来制造脸部的基本塌陷 (恐怖滴塌陷来啦~~) 主要应用液化工具的部分是 脸颊 & 颚骨 & 下颌骨 部分 ,请尽量细心的修整,否则会变得比较恐怖,ha~ 【关于鼻子部分的修整】当人们逐渐变老,骨骼会停止生长,而软骨会继承变化。 我们用【向前变形工具】略微拉长一下鼻子的长度,然后用【膨胀】工具将鼻头的部分略微增大些,不要太过分哦,否则就不像我们的明星了。 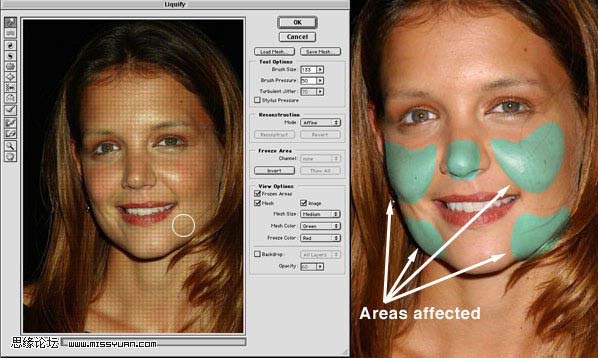 5、添加双下巴 这个细节,是我从凯蒂妈**照片上面发现的,所以我们要给老年的凯蒂添加双下巴。 方式: 选择合适大小的画笔,在人物的颈部选区画笔颜色,然后在凯蒂的颈部尽可能自然的绘制出双下巴的线条另外需要记住的是,时刻都要用我们之前找到的老人的照片作为修整的参考图片。  6、增加眼周的皱纹 作者认为,眼周的修整是最要害的环节,它的好坏决定这这幅作品的成败 。 请仔细观察凯蒂眼周的皱纹,参照之前找到的老人的照片,想象出皱纹应该形成的方向和深度差异,然后应用【图章工具】和【画笔工具】相结合,增加它们的【长度】和【深度】,这里需要一些技术上的要求,而且还可以将皱纹延伸到额头和两颊的部分,嘴四周的部分也适当的添加写皱纹。  7、消减嘴唇部分 随着年龄的增长,当人步入老年阶段的时候,唇部会有收缩的迹象。我在凯蒂的唇部添加了一些垂直的皱纹,但是不要太深。  8、添加更多的皱纹,增加年龄感 新建一层,我们在这里用【画笔】勾画皱纹的草图,这样在最后我们可以比较轻易的筛选那些皱纹可以保留,把那些不完美的皱纹删除掉。 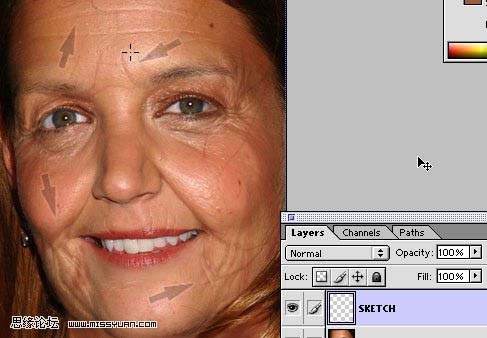 9、修整上一步添加的皱纹 在上一个步骤中,我选择在最需要皱纹的地方添加了皱纹,用【画笔】工具增加上一步添加的皱纹边缘的深度,选取浅肤色作为画笔的颜色即可。  10、增加嘴唇部分的毛发 用足够绘制细节大小的画笔,稍微的勾画出嘴唇部分的毛发,在嘴角部分多添加一些,但是颜色不要过重,我们不需要把所有人的注重力都集中到人物的嘴唇部分。  11、修整颈部 我想大家都能看到,现在凯蒂的颈部假如对于一个75岁的老人来说,太过平滑了,所以我们需要继承用画笔添加跟多的皱纹,抹去平滑的痕迹。另外,继承增加下两颊部分的皱纹对比。  12、增加年龄的痕迹 新建一层,设置为【正片叠底】模式,不透明度=30% ,然后在脸部较暗的位置选取颜色,现在你可以任意添加你想要的岁月痕迹,不要太夸张就好,尽量用画笔描绘不规则的外形,迅速的变老啊。  13、细节部分的进一步修整 ok,通过上面步骤的修饰后,休息一下哈,然后在返回到照片中,你会发现还是有许多细节的部分可以进一步修整,增加一些皱纹和塌陷效果,这时候假如是高像素的照片,就会达到更好的效果。 另外,当人变老的时候,牙齿会变黄,牙龈也会有些塌陷,因为在我们的范例照片中并没有路在外面的牙龈,所以这一步可以不用做,新建图层设置为【正片叠底】模式,30%不透明度,用画笔将牙齿涂抹成合适的黄色。  14、为修整头发做预备 最后一步是要把凯蒂的漂亮黑发变成苍苍银发。首先,我们添加蒙版只选择头发部分,尽可能用画笔勾勒出头发的细节部分。  15、退出蒙版后(现在头发部分为选区范围) 新建【色相/饱和度】调整层,设置为(0, -63,0);新建【亮度/对比度】调整层,设置为(+9,-36)。  16、这时候,观察图片,你会发现头发的黑色部分太过苍白了,我们丢失了太多的深度感,所以,进入通道的头发蒙版层,选用 5px画笔 50%不透明度,恢复一些头发的黑色。  17、修整头发 这一步我们要让凯蒂的头发变得稀疏些,一般来说,大部分人到老年都会脱发。选区额头部分的浅颜色,沿着头发的方向用画笔来掩盖掉一些头发,制造头皮外露的效果。  18、在上一步中,我们丢失了太多的头发的细节,所以现在我们要用合适大小的画笔手动添加,这里我选用80px大小,绘制丝丝银发。  19、最后的修整,全面的观察修饰过的图片,进行最后的细节修饰即可。  返回类别: Photoshop教程 上一教程: 鼠绘基础教程--学会绘制人物鼻子 下一教程: PS鼠绘一张古典美女的脸 您可以阅读与"PS另类美容大法让人物瞬间变老"相关的教程: · 另类美容大法让人物瞬间变老 · PS为人物美容和色彩调整教程 · PS美容修饰出人物照片的红润效果 · PS调出外景人物照片柔和的青紫色 · PS制作多人人物融图技巧 |
| 快精灵印艺坊 版权所有 |
首页 |
||