 |
|
|
| |
名片设计 CorelDRAW Illustrator AuotoCAD Painter 其他软件 Photoshop Fireworks Flash |
|
最终效果预览: 过程1: 步骤1,找好自己想要的素材,我用的是这张我自己的脸的相片,我建议你也用我这张相片,这样就能跟着我一步一步做下去了,当然,你也可用你自己喜欢的。假如你选的是一张黑色背景的相片那将会方便很多,省得抠图了,嘿嘿。 在这个教程中,我会设置好一种笔刷,后来发现那相称滴实用。你可在这下载这种笔刷,飞溅的文字笔刷,这个地址也可下哈:我下了这张相片:Fireworks(最后给出素材),结果证实它的效果好。如下图:  过程2: 预备好所有的素材之后,是时候开始我们的工作了。打开那张脸的相片,按住ALT+双击,这样就把背景图层解锁了,并命名为“face”,因为我不想让它做背景层,背景层我要弄纯黑的,所以新建一层填充纯黑色并命名为:background,如下图: 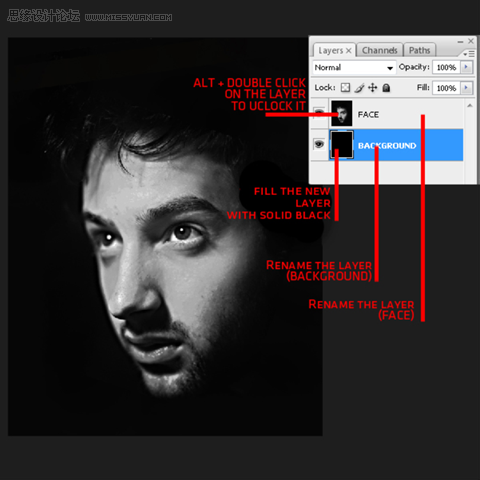 过程3: 选择photoshop笔刷工具(B),用我们刚才下好的“飞溅的文字笔刷”。我建议你选一字异常多一点的笔刷,我选的是22号。新建一层,我们将在这层发挥我们的笔刷作用,新建一层的快捷键是 CTRL+SHIFT+N。至于笔刷的大小,可设置为最大,最大也就是2500像素了。当你自己掌握了后,随后的笔刷大小随便你自己耍啦,只要能让相片看上去有层次(就是有大有小等等)。如下图: 貌似忘了说笔刷颜色用白色,作者是这么用的。 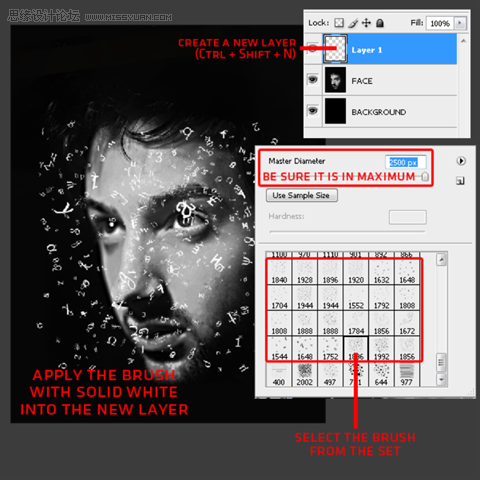 过程4: 这个时候这步异常要害,传说中的化腐朽为神奇。选择刚才用画笔刷过的那层,将它们载入选区,如何操作呢,按住CTRL+左键单击,图层中的文字出现蚂蚁线就表示选中了,前面使用笔刷就是为了这个选区。 保持选中状态,回到“ face”图层,然后按 CTRL+J,就是将脸上被选择的部分复制出来。我把这层命名为:Cameleon(这个不知道是啥意思).好了,你可把刚才使用过笔刷的那层删了,这样你才能看出前后的不同点。你也可把“face”这层隐藏起来看一下会是什么结果。有没有产生一张新脸呢?如下图: 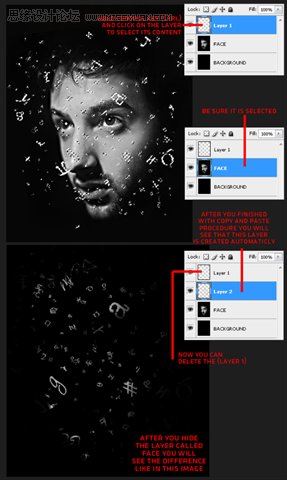 过程5: 当你掌握了过程3和过程4的话,下面的操作只是重复刚才的步骤而已,不懂的话可再返回去看看。还不懂的话,欢迎留言,有问必答。继承重复上面的步骤直到我们的新脸看上去异常像脸了,呵呵。我重复了差不多8次才感觉OK. 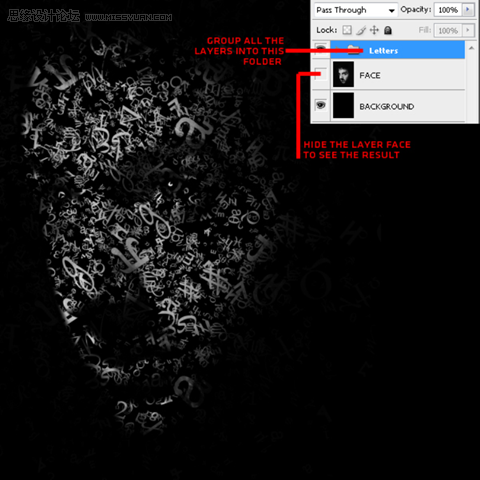 过程6: 为了使各个文字层相互间更有层次,也就是深度感,你可给他们加一些阴影。随便在 Letters 组里面找一层,双击之,进入混合选项面板,选择阴影,并且模式选择正片叠底,不透明度90%,角度30,距离8px,大小5ps。 当你做好这层的阴影后,其他文字的阴影可直接从这层复制他的图层样式,详细做法:右键单击,在跳出的菜单里选择复制图层样式,然后直接在其他文字图层里单击右键,在跳出的菜单里选择粘贴图层样式就OK。如下图: 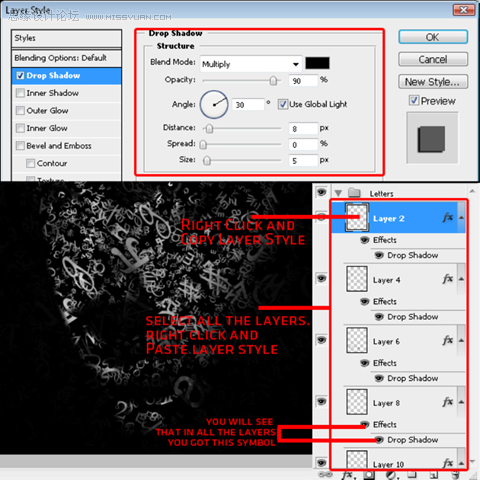 过程7: 这个时候基本上算完工了。接下来将展示最后的技巧。这个时候,只需要给照片加点复古的颜色,再添点具有视觉冲击力的效果就完成了我们的设计。 新建两层,(快捷键:CTRL+SHIFT+N),并命名为:Blue 和 orange。将Blue层填充#080d4c。同理 将orange 填充 #ffc600。 Blue层不透明度为50%,混合模式为 变亮. Orange层的不透明度为 6%,混合模式为 颜色减淡 。把Blue层放在上面。如下图: 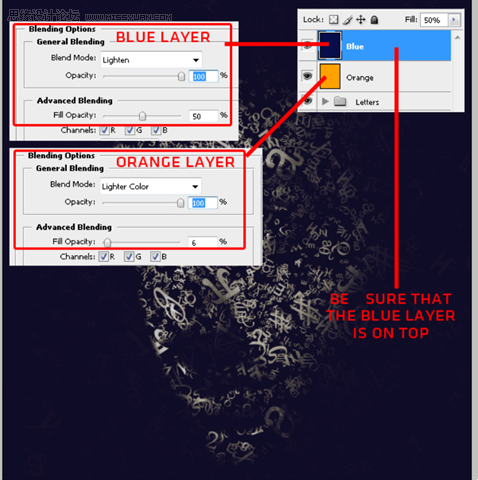 过程8: 这个时候,我们来添加点光效。按B选择笔刷工具。选一常规的圆笔刷,直径150px。选择两种颜色来画线条,#00fffc,#00ff4e。 设置好笔刷后,新建一层(ctrl+shift+n),用上面选好的颜色分别画两条由左上角到右下角的线条,图下图: 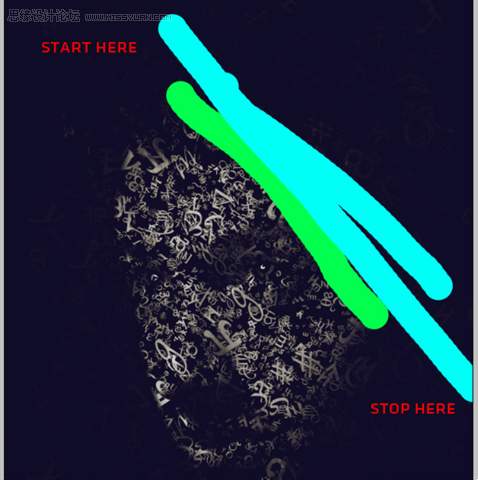 过程9: 选择你画了线的那层。执行 滤镜—模糊—动感模糊,确保角度是-45°间距998px。如下图: 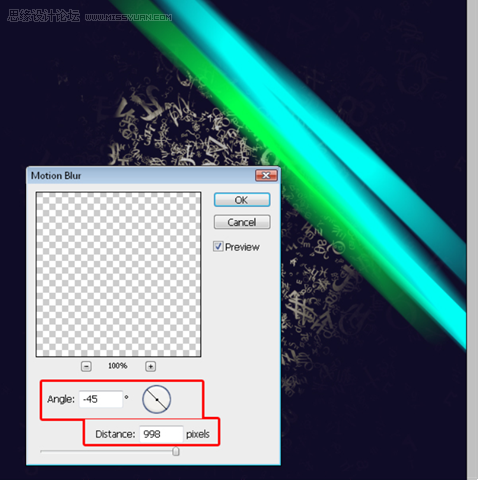 过程10: 继承执行 滤镜—模糊—高斯模糊。模糊半径为124px,完成后,在混合模式里把这层的混合模式由正常改为变亮。同时降低不透明度为50%。如下图: 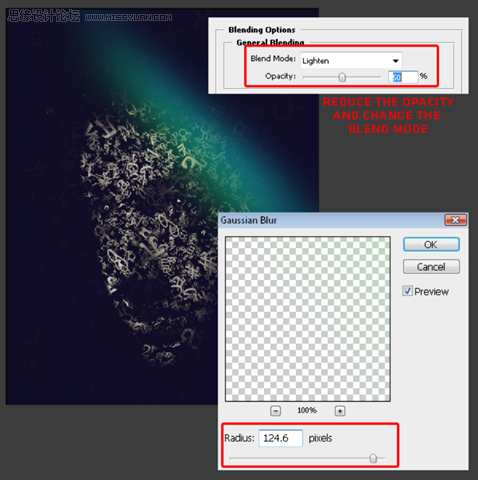 过程11: 新建一层,选择笔刷工具,设置不变,颜色选择#ff0066.如下图画: 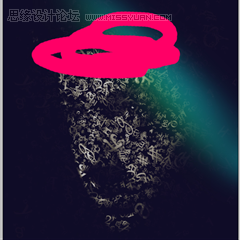 过程12: 重复刚才的步骤,执行 滤镜—模糊—高斯模糊。半径为最大,250px。并把这层的混合模式改为 滤色。如下图: 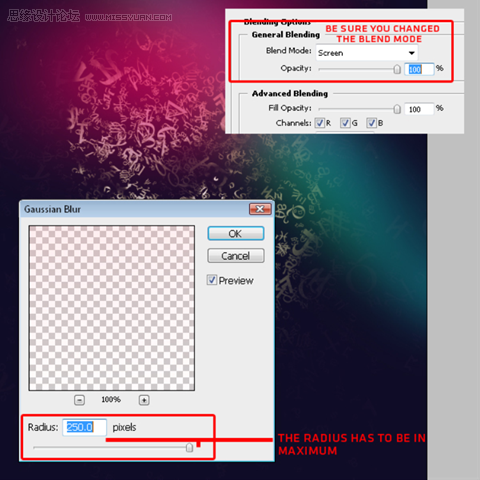 过程13: 这个时候打开我们预备好的相片,Fireworks。因为我感觉颜色不怎么合适,就用色相饱和度工具调节一下,按 CTRL+U 调出 色相饱和度 面板,把 色相调到-98,这样整张图就偏洋红色了,和背景搭配起来舒适多了。接着按CTRL+A 全选,复制,回到我们工作的文档,粘贴一下就OK。正如你所看到的,增加了一新的图层。如下图相同旋转一下。 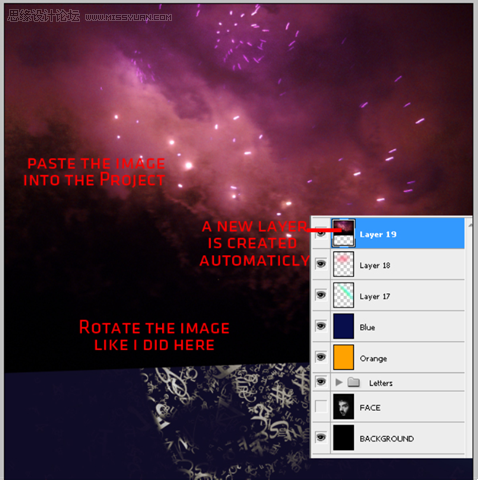 过程14: 将该层的混合模式改为 线性减淡。 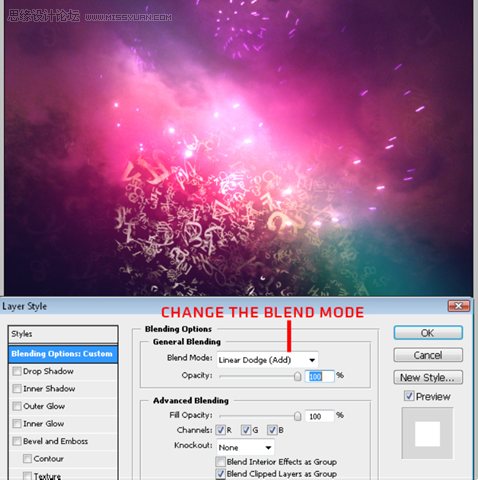 过程15: 新建一层,填充纯黑,执行 滤镜—渲染—镜头光晕,并设置亮度为89%。镜头类型选择 35MM聚焦。 如下图放置: 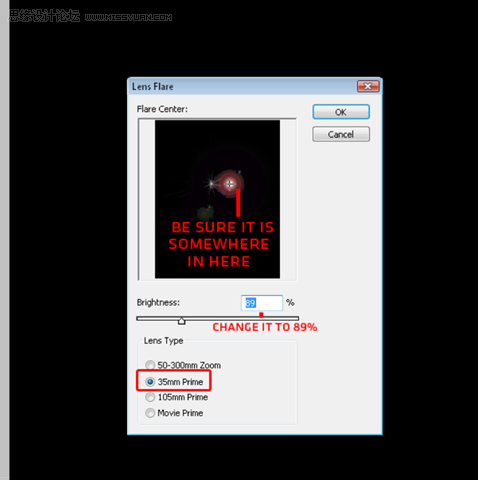 过程16: 回到该层,将混合模式改为 滤色。如下图安排这层的位置。 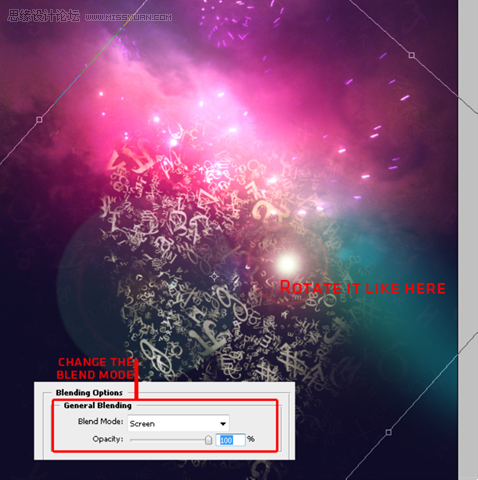 返回类别: Photoshop教程 上一教程: PS滤镜制作美丽旋涡 下一教程: Photoshop调出金光闪闪的背景效果 您可以阅读与"photoshop制作印刷文字镂空的人脸特效"相关的教程: · Photoshop轻松制作图案叠加的文字特效 · Photoshop特效字制作:玉雕文字 · Photoshop制作3D文字特效 · Photoshop特效字制作:玉雕文字(2) · Photoshop制作特效文字 |
| 快精灵印艺坊 版权所有 |
首页 |
||