 |
|
|
| |
名片设计 CorelDRAW Illustrator AuotoCAD Painter 其他软件 Photoshop Fireworks Flash |
|
本例将具体介绍使用Photoshop CS3中的动画面板复制GIF动态图片的过程。 效果如图所示:  1、首先然菜单栏选择“文件—新建”命令,创建一个50*50的新文档,名称为“it.com.cn-1”,如图所示。 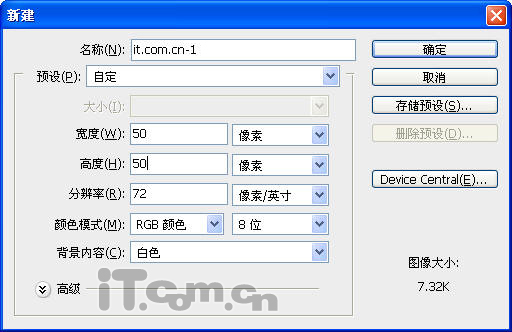 2、选择“油漆桶工具”,在新建的文档中填充黑色,如图所示。  3、再新建一个50*100的文档,名称为“it.com.cn-2”如图所示。 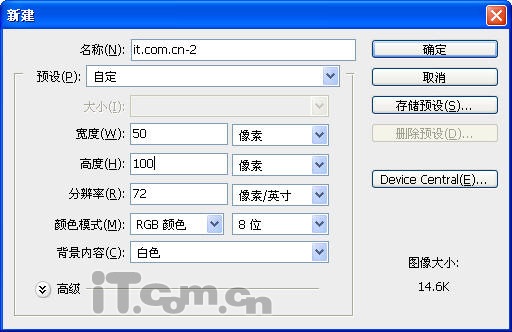 4、复制“it.com.cn-1”文档到“it.com.cn-2”中,如图所示。 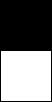 5、按下Ctrl+E快捷向下合并图层,然后在菜单栏选择“编辑—定义图案”命令,把“it.com.cn-2”图像定义为“图案1”,如图所示。 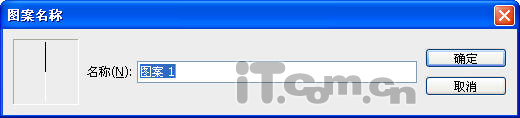 6、再创建一个800*800的文档,如图所示。 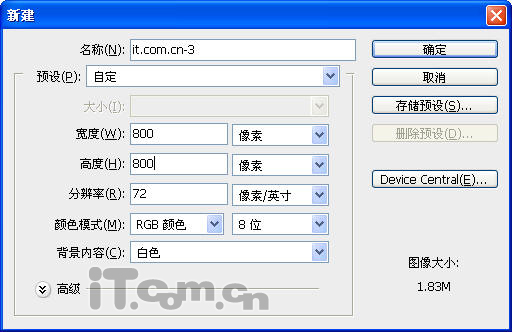 7、选择“油漆桶工具”,在属性栏中选择步骤5定义的“图案1”,然后单击填充到新文档中,如图所示。 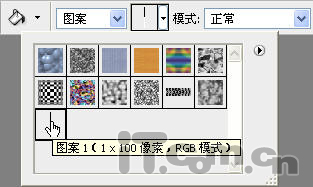 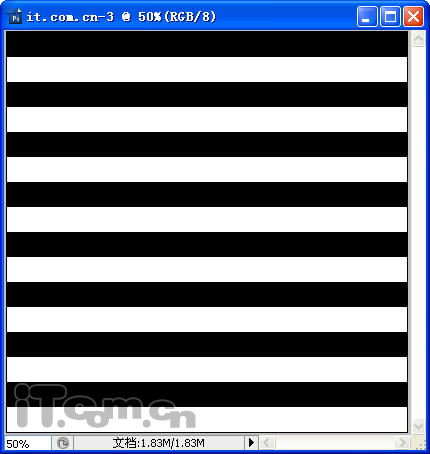 8、在菜单栏中选择“滤镜—模糊—高斯模糊”命令,对图像进行模糊处理,如图所示。 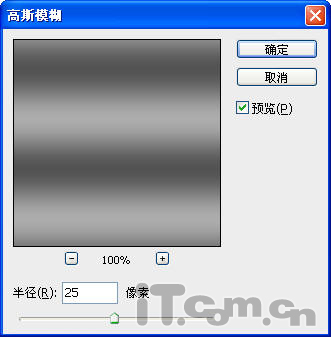 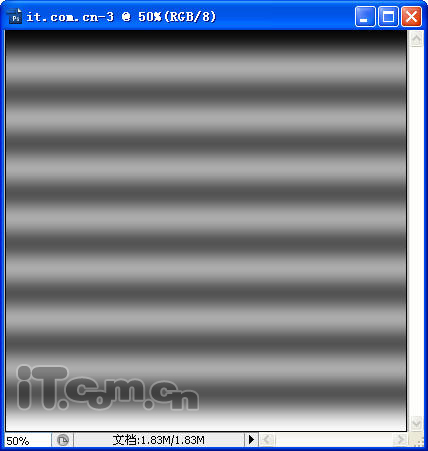 9、打开人物素材图片,如图所示。  10、把步骤8处理好的图像,复制到人物照片之上,如图所示。 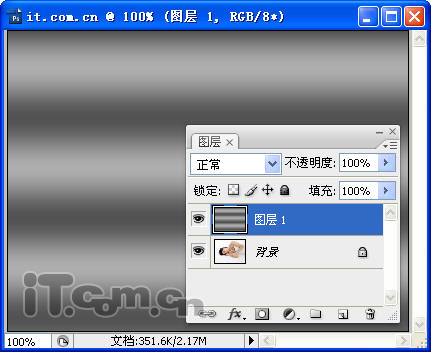 11、按下Ctrl+J快捷键复制出“图层1副本”,然后使用“移动工具”向上调整“图层1副本的位置”,如图所示。 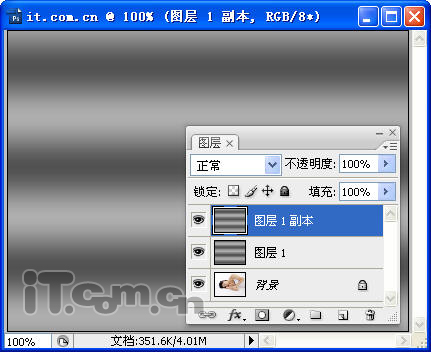 12、参照步骤11,多次复制图层,并且每复制一次,就向上移动一样的距离,一直复制到“图层1副本7”为止,当然你也可以根据自己的喜好多复制几层,如图所示。 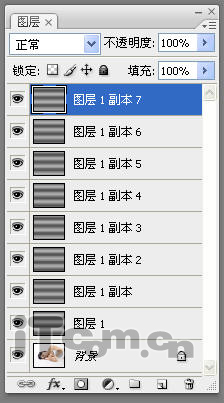 13、使用“裁剪工具”按照下图所示进行裁剪。  14、选择其中一个有“横条”的图层,然后在菜单栏中选择“滤镜—扭曲—极坐标”,按照下图所示,添加极坐标效果。 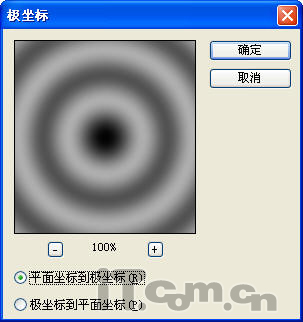 15、参照步骤14的方式,为所有“横条”的图层都添加极坐标效果,如图所示。 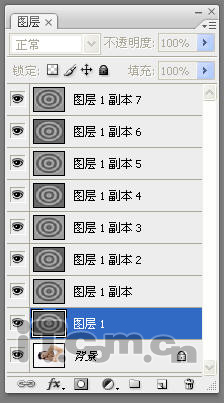 16、使用“裁剪工具”按照下图所示,对图像进行裁剪。 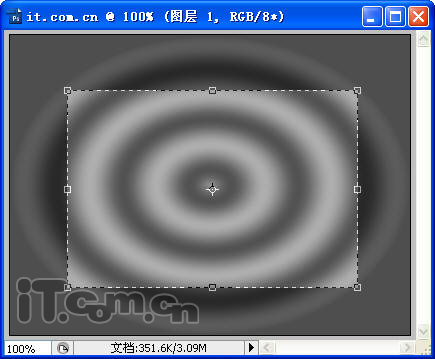 17、在菜单栏中选择“文件—存储为”命令,把文档以PSD格式进行另存为,文件名为“图层1副本7”,如图所示。 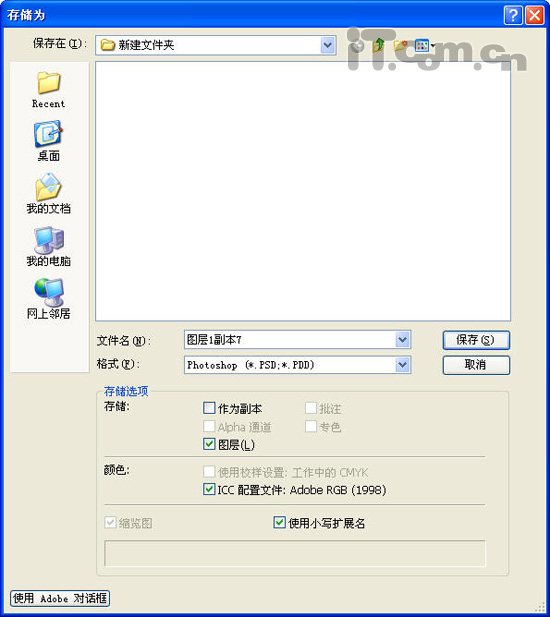 18、取消“图层1副本7”的可见性,然后再次执行“存储为”命令,把图像以PSD格式再次另存为“图层1副本6”,如图所示。 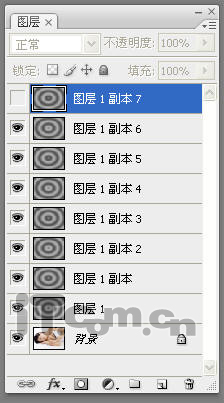 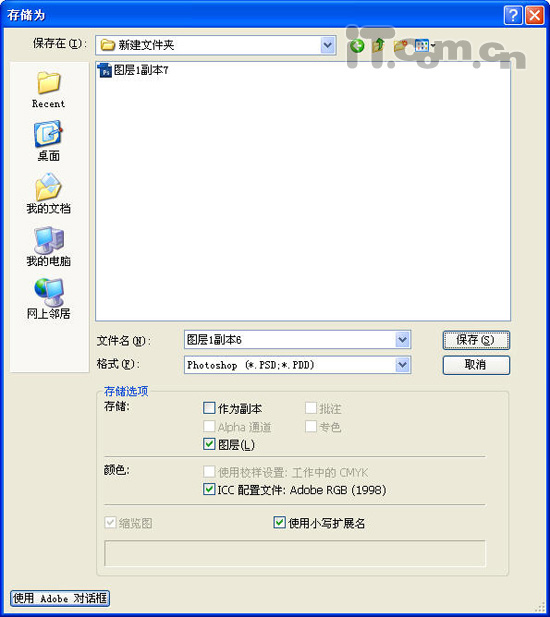 19、参考步骤17、18的方式,以此类推,每“存储为”一次,就自上而下取消一个图层的可见性,直到对“图层1”执行完“存储为”命令为止,如图所示。 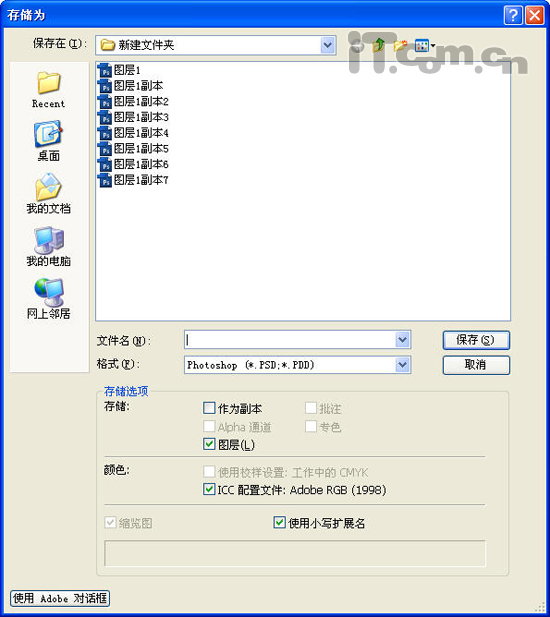 20、复制“背景”图层的人物图片到每一个“副本”图层之下,如图所示。 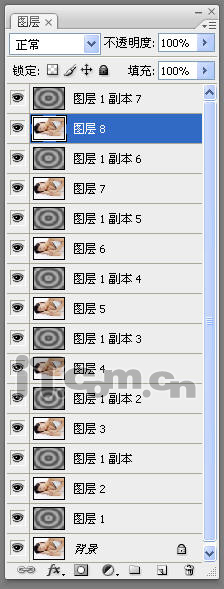 21、选择“图层8”,然后在菜单栏中选择“滤镜—扭曲—转变”命令,设置“水平比例”和“垂直比例”都为“1”,单击“确定”按钮,如图所示。 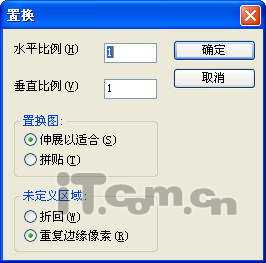 22、在打开的“选择一个转变图”对话框后,选择前面步骤保存的“图层1副本7”,然后单击“打开”按钮即可,如图所示。  以此类推,对每一个人物图层进行置换,转变的对像就是与它上一图层同名的PSD图像。 23、设置“图层1”及其所有副本图层的混合模式为“滤色”,如图所示。 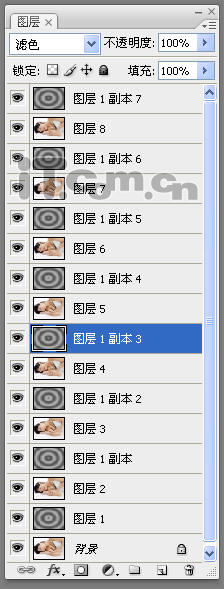 24、在菜单栏中选择“窗口—动画”命令,打开动画面板,如图所示。 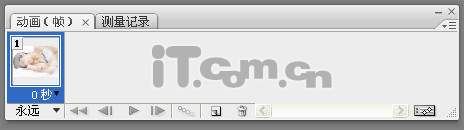 25、在动画面板中单击“复制所选帧”按钮,然后取消“图层1副本7”与“图层8”的可见性,如图所示。 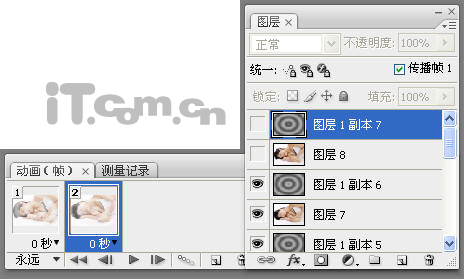 26、参照步骤25的方式,多次复制帧,并且每复制一次就向下取消两个图层的可见性,真到复制出每8帧为止,如图所示。 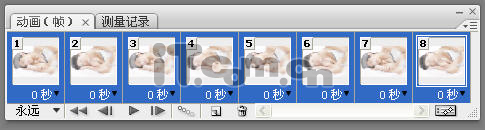 27,调整每一帧的时间,然后在菜单栏中选择“文件—存储为Web和设备所用格式”命令,以GIF格式另存为图片,即可,如图所示。 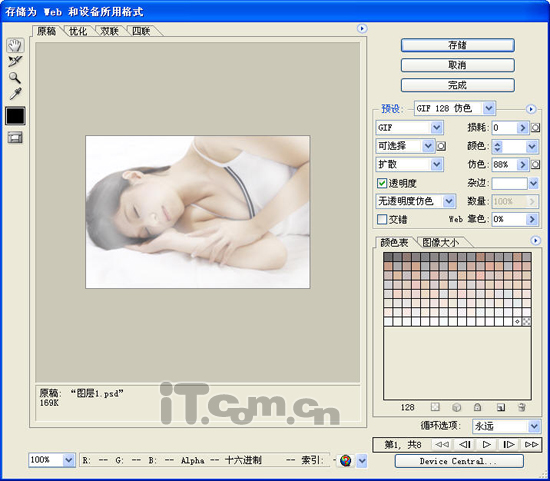 最终效果如图所示:  返回类别: Photoshop教程 上一教程: Photoshop打造绚丽时尚的美女海报 下一教程: MM专用 Photoshop照片美化处理教程 您可以阅读与"Photohsop制作梦中的美女GIF图片"相关的教程: · Photohsop制作七彩梦幻的美女头像 · GIF图片制作 PS制作美女诱惑的GIF图片 · Photoshop制作闪动星光的美女 · PS制作梦幻中的烈火战车 · Photoshop制作透明瓷砖里的美女 |
| 快精灵印艺坊 版权所有 |
首页 |
||