 |
|
|
| |
名片设计 CorelDRAW Illustrator AuotoCAD Painter 其他软件 Photoshop Fireworks Flash |
|
本例主要介绍使用变形工具配合图层的混合模式,为人物添加人体彩绘的效果。 素材图片:   最终效果: 
 2、选择蓝副本通道,然后在菜单栏中选择“图像—调整—亮度/对比度命令,打开亮度/对比度对话框,设置亮度为-90,对比度为100,如图2所示 ,效果如图3所示。   3、选择蓝副本通道,在菜单栏中选择“图像—调整—反相”命令,使用通道的的颜色黑白相反,如图4所示。  4、反相后,再打开亮度/对比度对话框,设置亮度为50,对比度为100,如图5所示,效果如图6所示。。 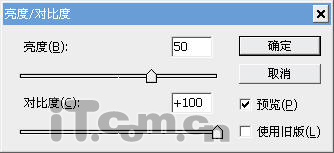  5、按着Ctrl键,然后单击蓝副本通道的缩略图,载入蓝副本通道的选区,如图7所示。 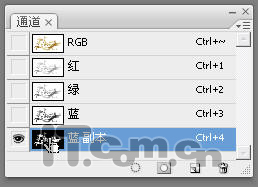 6、选择RGB通道,然后按下Ctrl+C快捷键拷贝选区的内容,如图8所示。 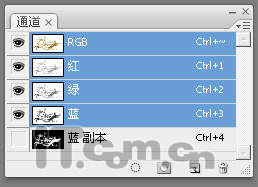 7、打开人物素材照片,然后按下Ctrl+V快捷键,粘贴前一步骤所拷贝的图案到新图层中,如图9所示。  8、按下Ctrl+T快捷键,对图案进行自由变换,如图10所示。  9、在菜单栏中选择“编辑—变换—变形”命令,这时图案进入变外形态,通过拖到各调整点,可以对图案进入自由变形,使它从视觉上变得更贴合人物的皮肤,如图11所示。  10、关闭图案图层的可见性,然后选择人物图层,使用魔棒工具选择人物的衣服,如图12所示。  11、创建选区后选择图案图层,然后按下Delete键,清除选区内容,如图13所示。  12、使用磁性套索工具,沿着人物的胸部边缘及手臂创建选区,如图14所示。  13、清除选区内的多余图案,然后设置图案图层的混合模式为“正片叠底”,此时就完成了一个图案的合成了,如图15所示。  按下来使用一样的方式,为人物添加更多的人体彩绘,最终效果如图16所示。  返回类别: Photoshop教程 上一教程: Photoshop滤镜制作眩光教程 下一教程: Photoshop给MM调出通透的肌肤 您可以阅读与"Photohsop合成美女的人体彩绘"相关的教程: · PS创意合成美女机器人 · Photohsop制作梦中的美女GIF图片 · PS鼠绘一张美女的流泪的特写镜头 · Photohsop合成制作怀旧的石头文字 · Photoshop给美女的衣服换花样 |
| 快精灵印艺坊 版权所有 |
首页 |
||