 |
|
|
| |
名片设计 CorelDRAW Illustrator AuotoCAD Painter 其他软件 Photoshop Fireworks Flash |
|
本文我们用Photoshop制作一种异常酷的眼部特效,当然我们可以在互联网上看到好多类似的特效,比如下面的特效。  本文要制作的最终效果预览。  首先用Photoshop打开原图。  为了使眼部放光,我们用椭圆选区工具绘制选区,然后执行羽化命令,半径设置为20px,效果如下。  按CTRL+C复制,创建一个新图层粘贴,命名该图层为Eyes Glow,图层模式设置为滤色,然后复制Eyes Glow图层3次,效果如下。  之后创建曲线调整图层,分别调整绿色和蓝色通道,设置如下。 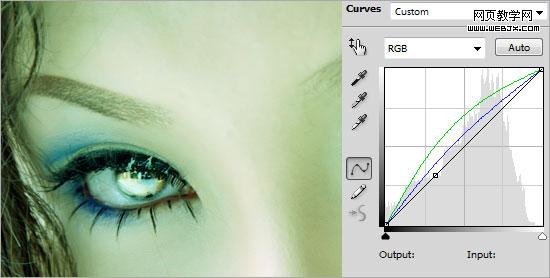 然后创建色阶调整层,设置如下20, 0.84, 255,效果如下。 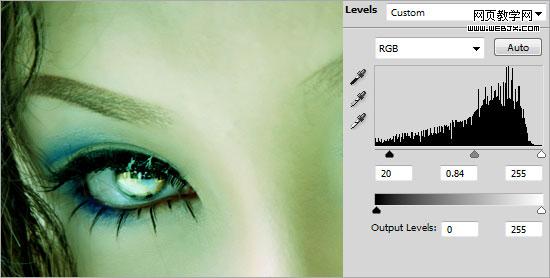 然后我们创建一个图层,修饰脸部,设置图层名字为Face Color,然后设置前景色为#45ADCA,使用柔角200px,绘制脸部眼睛四周,然后设置模式为柔光。  打开画笔面板设置画笔。 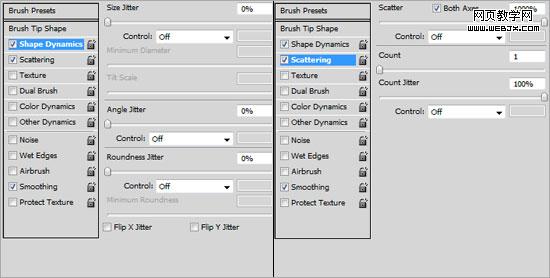 创建新图层Glitter,然后选择白色的3px大小的画笔,绘制眼睛的四周,然后右击图层设置图层样式外部发光,应用默认设置。  重复上面的步骤。  然后我们设置一些图案,下载一些,用一些花纹笔刷也行。放到眼睛部分。  拼合所有图层,然后调整色相和饱和度,设置亮度为-100,设置模式为柔光,然后进行高斯模糊,模糊半径为2px,效果如下。  创建曝光调整图层,设置如下。 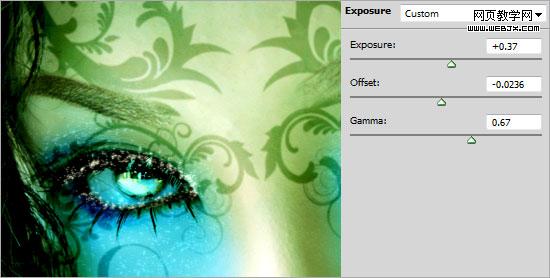 创建色阶调整图层,设置15, 1, 255,效果如下。 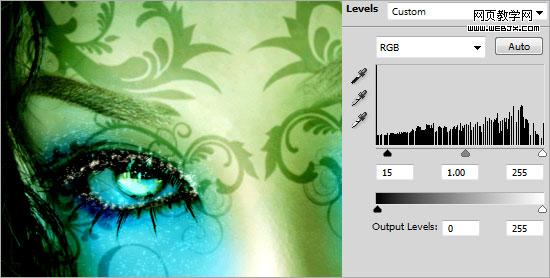 最终效果。  返回类别: Photoshop教程 上一教程: Photoshop滤镜调出日系淡雅色调 下一教程: Photoshop滤镜制作脱落的墙壁效果 您可以阅读与"Photoshop制作森林精灵的双瞳"相关的教程: · Photoshop制作居住着精灵的水晶球 · Photoshop合成森林中的绿色精灵 · Photoshop打造一只美丽的森林绿精灵 · PS制作午夜森林 · 制作水晶球中的精灵效果 |
| 快精灵印艺坊 版权所有 |
首页 |
||