 |
|
|
| |
名片设计 CorelDRAW Illustrator AuotoCAD Painter 其他软件 Photoshop Fireworks Flash |
|
人物转素描的方式有很多,下面的方式是最常见及最快捷的。大致过程:先把照片去色处理,再用一些滤镜做成类色素描的纹理,然后改变图层混合模式即可得到想要的效果。 原图  最终效果1  最终效果2 
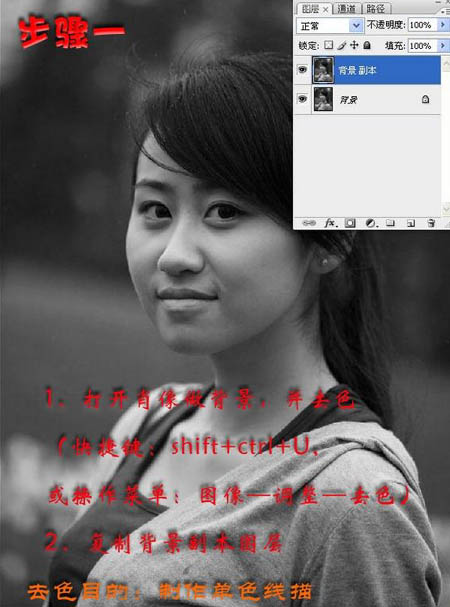 2、按Ctrl + I 把背景副本反相,图层混合模式改为“颜色减淡”。 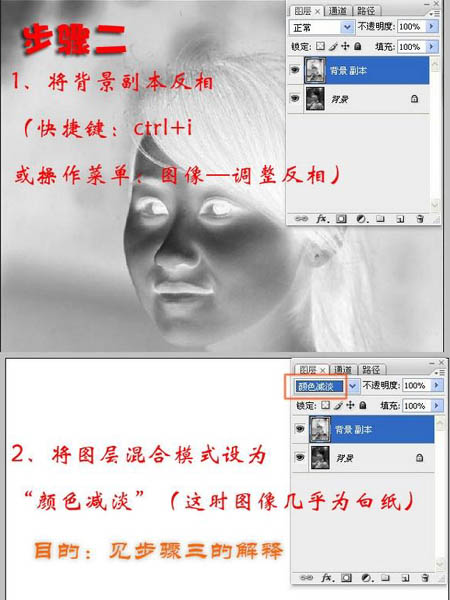
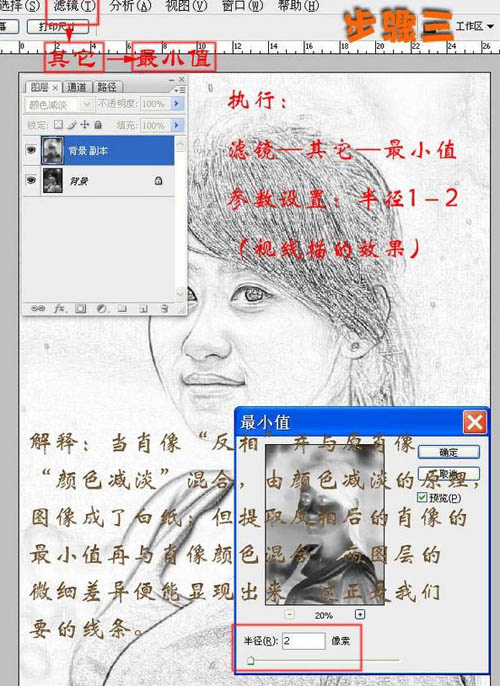 4、点击图层面板下面的图层样式按钮,添加图层样式选择“混合选项”。选择混合颜色带中的灰色,按住Alt 键盘,用鼠标拖动下一层的深色滑块的右半到合适位置。 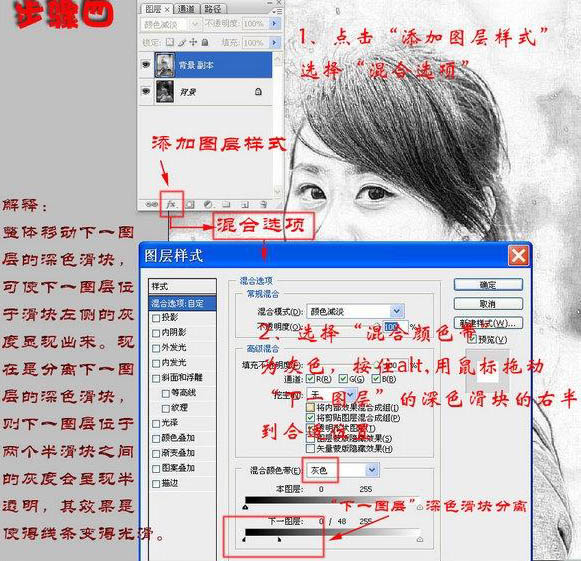
 最终效果:  假如不做去色,则可得到彩色线描:  返回类别: Photoshop教程 上一教程: Illustrator教程:七彩几何花瓣LOGO的设计 下一教程: photoshop制作模仿装饰性按纽 您可以阅读与"PS简朴几步把MM照片转素描效果"相关的教程: · PS迅速处理彩色照片为素描效果 · Photoshop迅速把MM照片打造为素描效果 · PS将照片做成素描效果 · Photoshop打造MM铅笔素描效果(2) · PS将照片转鼠绘效果 |
| 快精灵印艺坊 版权所有 |
首页 |
||