 |
|
|
| |
名片设计 CorelDRAW Illustrator AuotoCAD Painter 其他软件 Photoshop Fireworks Flash |
|
设置图层参数: 填充0% 混合选项>投影  混合选项>内阴影  混合选项>光泽 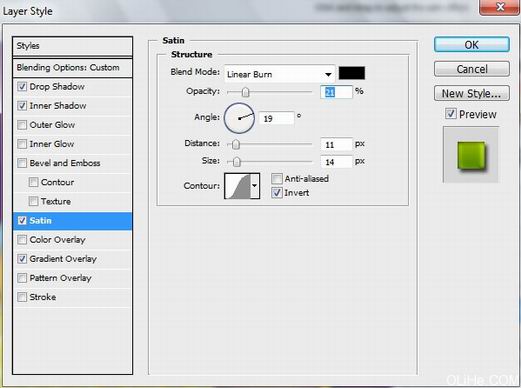 混合选项>渐变叠加 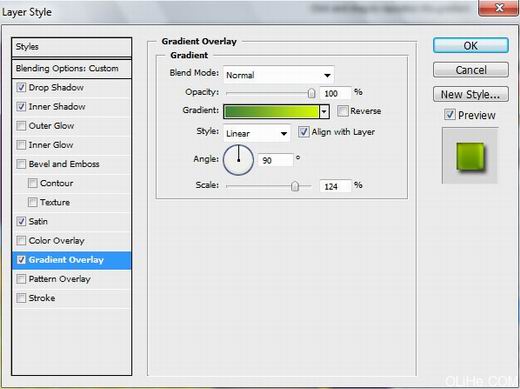 渐变参数 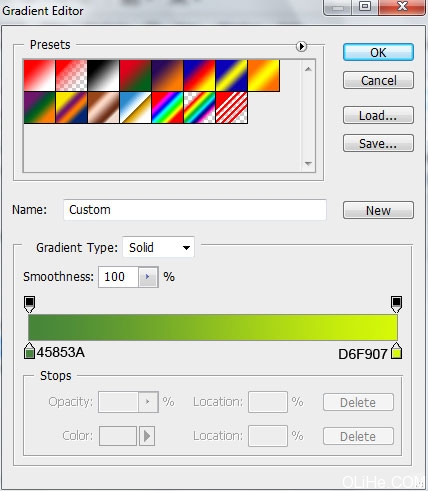  让我们给装饰品的表面添加亮点,应用椭圆工具(U)  图层参数: 填充0% 混合选项>渐变叠加 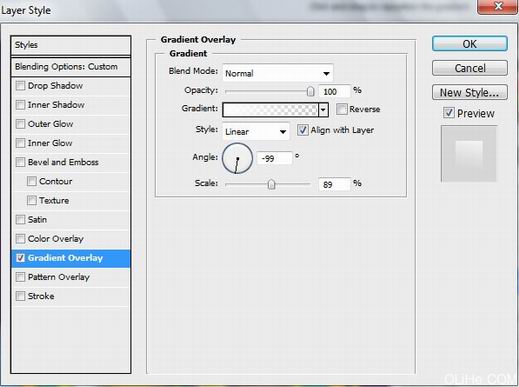 渐变参数  接下来,我们将添加另一个装饰元素,这层的颜色为#2DA6C5。这一层将低于之前所作的所有的装饰图层。  图层样式 混合选项>投影  混合选项>描边  复制三次最后作出的图层,选择自由变换选项使每一个副本依次缩小比例,我们需要更改副本图层的颜色(如图)。对所有的副本使用——混合选项>描边  继承添加装饰元素,用钢笔工具(P)。  图层样式 混合选项>投影  混合选项>渐变叠加 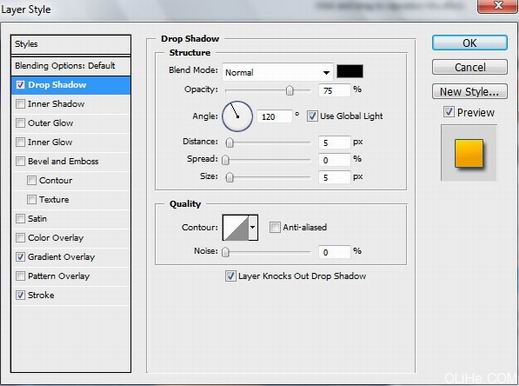 渐变参数  混合选项>描边 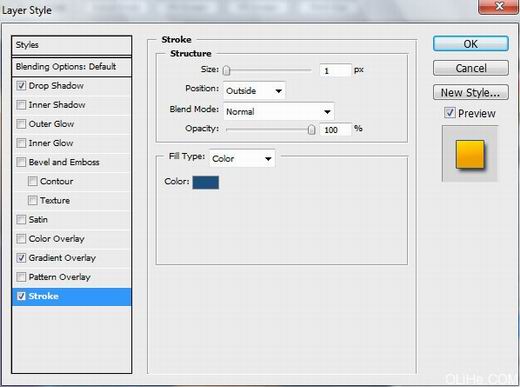  用一样的工具添加下一个元素: 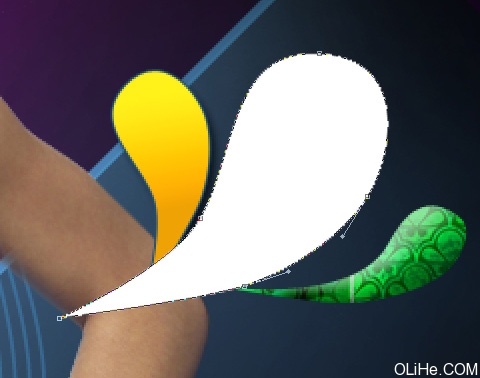 图层样式 混合选项>投影  混合选项>内阴影  混合选项>斜角与浮雕  混合选项>颜色叠加 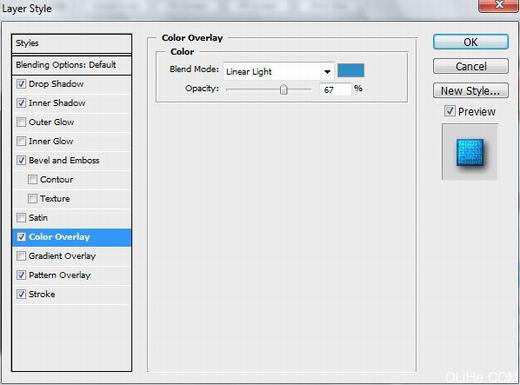 混合选项>图案叠加(设置成图案2) 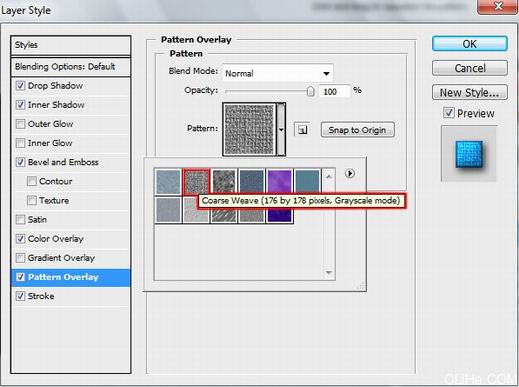 混合选项>描边   给装饰元素添加亮点,选择钢笔工具(P)。  图层样式 混合选项>渐变叠加 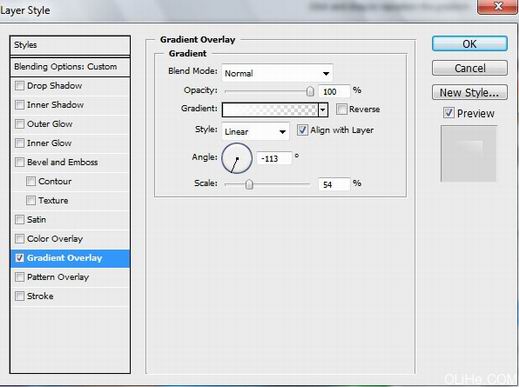 渐变参数   用同样的方式添加下一个元素,颜色为#CD5050 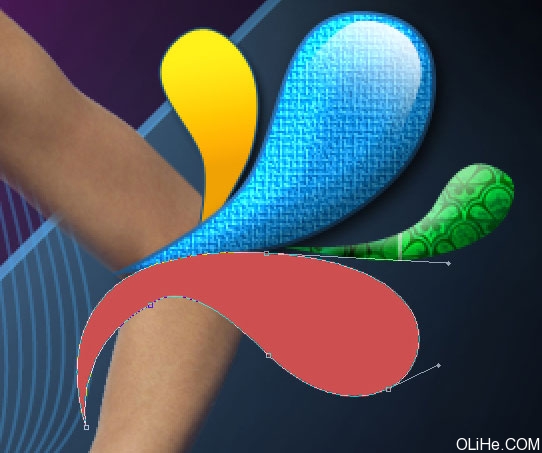 图层样式 混合选项>投影 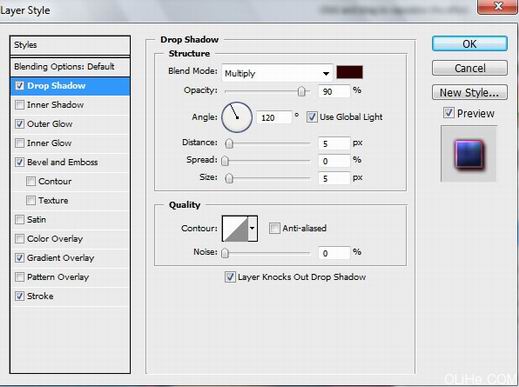 混合选项>外发光  混合选项>斜角与浮雕  混合选项>渐变叠加  渐变参数 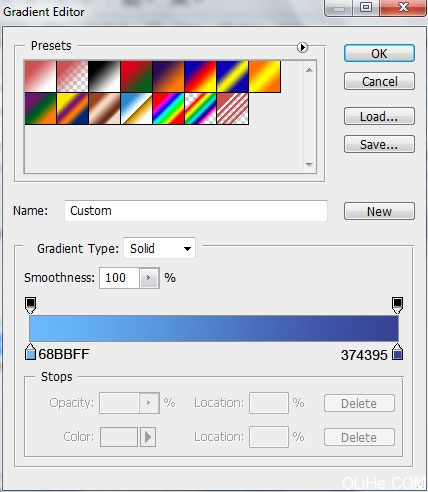 混合选项>描边 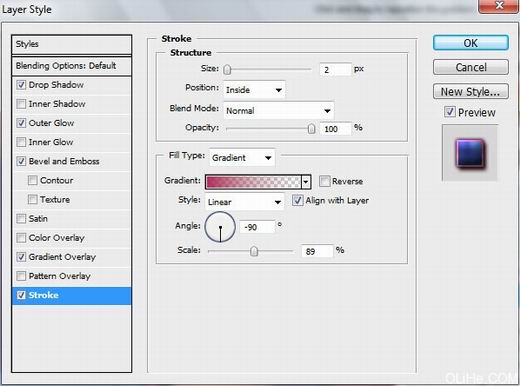 渐变参数   在元素之上插入纹理  按Alt键在纹理层和装饰元素层之间点击。 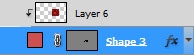  继承添加更多的装饰元素,这步简朴就不再重复了,结果如下:  选择不透明度为10%的标准画笔,在新图层上选择滴管工具(T)(创建新层)在模特四周的物体上提取合适的颜色标本来添加高光。 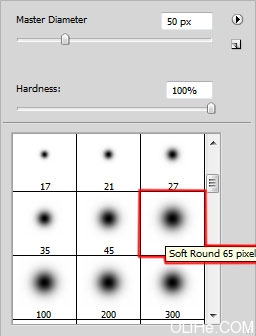  按Alt键在高光层和模特层之间点击。 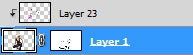  点击图层面板底部创建新的填充或调整图层>曲线 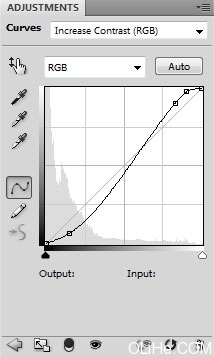  创建一个新层,并选择黑色的标准笔刷(不透明度20%)加深模特的腿部。   图层参数: 填充80% 混合模式>投影 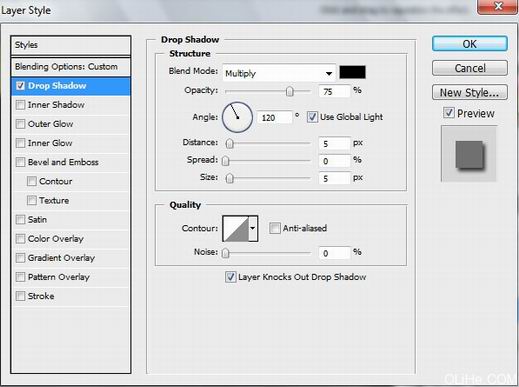  接下来,我们将添加几条线段,首先画出它们的路径。选择钢笔工具(P)(路径模式)   接下来,我们将把每一条线都放在一个新层里(创建新层),使用标准的画笔和下图颜色(直径3,硬度100%)。使用直接选择工具(A),试着标记每一个线段,然后用钢笔工具(P)。在这里右击标记的线段描边路径(笔刷模式)。 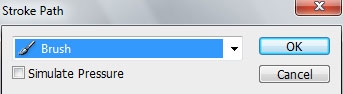  对每一条线重复这一步骤  对每一个线条图层设置一样的参数:混合选项>投影 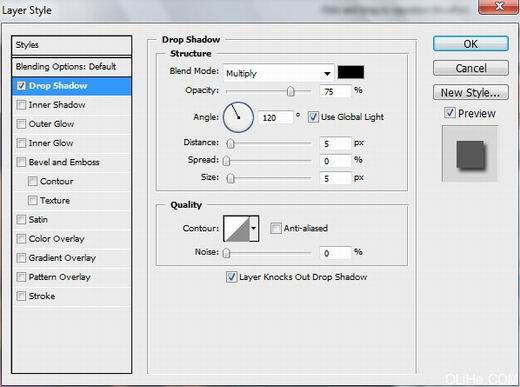  点击图层面板底部的添加蒙版选项,选择标准的黑色笔刷,清理模特手腕四周的区域和线条的顶端。  合并所有彩色的线条图层。 设置图层组的参数: (不透明度82%)  接下来,我们需要在模特的另一只手腕上运用一样的技术——彩色线(创建5个新层,标准笔刷,使用下图的颜色)。  对每一层设置一样的图层样式——混合选项>投影(即与我们做另一只手上的线条一样)。  用一样的方式清理另一只手的线条,(在每层上添加蒙版选项,选择黑色的标准笔刷……)。    返回类别: Photoshop教程 上一教程: 妙用PS极坐标滤镜打造美丽水晶球教程 下一教程: Photoshop调出欧美颓废风格照片 您可以阅读与"Photoshop设计炫彩美女海报(2)"相关的教程: · Photoshop设计炫彩美女海报(1) · Photoshop打造绚丽时尚的美女海报 · Photoshop制作设计类海报 · Photoshop设计NIKE的广告海报 · 特效制作 Photoshop制作风格化美女艺术海报 |
| 快精灵印艺坊 版权所有 |
首页 |
||