 |
|
|
| |
名片设计 CorelDRAW Illustrator AuotoCAD Painter 其他软件 Photoshop Fireworks Flash |
|
最终效果 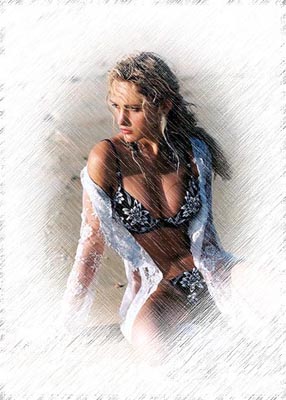 一、打开图像文件。  二、利用椭圆选框工具绘制如下选区。  三、选择通道面板,新建通道(通道名为“alpha 1”)。选择 >> 羽化,羽化半径设为20(根据图像大小设定),删除选区,取消选择(Ctrl + D)。 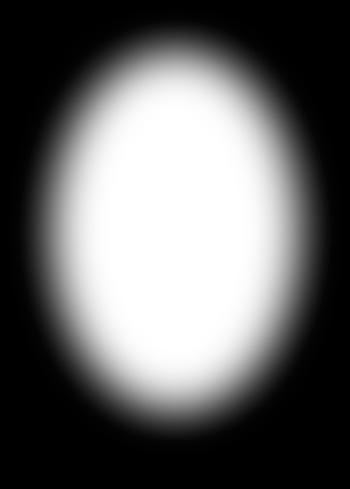 四、滤镜 >> 杂色 >> 添加杂色。 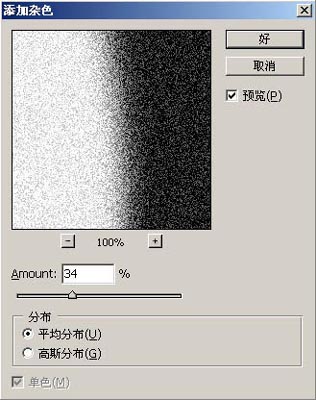 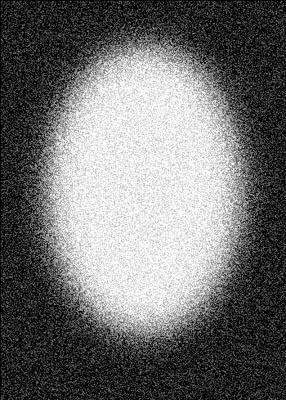 五、滤镜 >> 画笔描边 >> 成角线条。 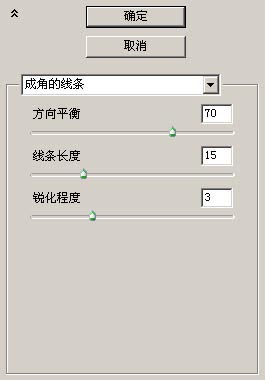 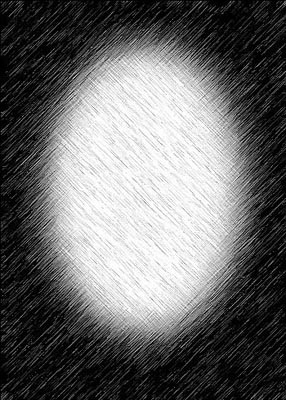 六、选择RGB通道,返回图层面板,选择 >> 载入选区,通道选择“alpha 1”。 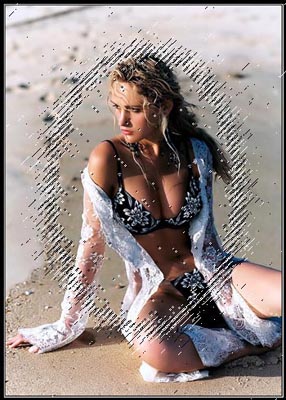 七、选择 >> 反选,删除选区得到最终效果。 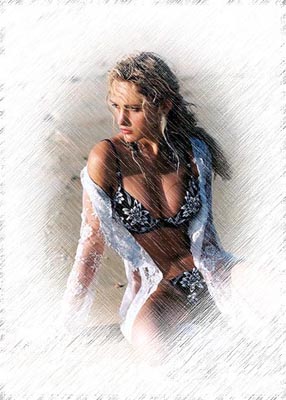 返回类别: Photoshop教程 上一教程: 绘制一款美丽的开关按钮 下一教程: Photoshop制作一块光滑的褐色鹅卵石 您可以阅读与"Photoshop制作风格化照片效果"相关的教程: · PS制作风格化照片效果 · PS制作波普风格照片效果 · 特效制作 Photoshop制作风格化美女艺术海报 · PS制作照片中的照片效果 · 人物冲出照片效果制作 |
| 快精灵印艺坊 版权所有 |
首页 |
||