 |
|
|
| |
名片设计 CorelDRAW Illustrator AuotoCAD Painter 其他软件 Photoshop Fireworks Flash |
|
有很多拍的不错的图片,可能由于天气问题,画面天空部分反白或者云彩太淡。有点影响画面的质量。后期处理的时候就需要把云彩补进去。这样才会更完美。 原图  最终效果  1、打开原图素材,再打开一张有云彩的风景图片,用移动工具把它拖到背景图层之上。风景照片比原片小,按Ctrl + T 适当拉大一点,使之与我们要调整的图片相同大小。   2、按Ctrl + J 把背景图层复制两层,并将其拖到云彩层之上待用。图层顺序如下图所示。关闭背景副本2前的眼睛,我们先处理背景副本。 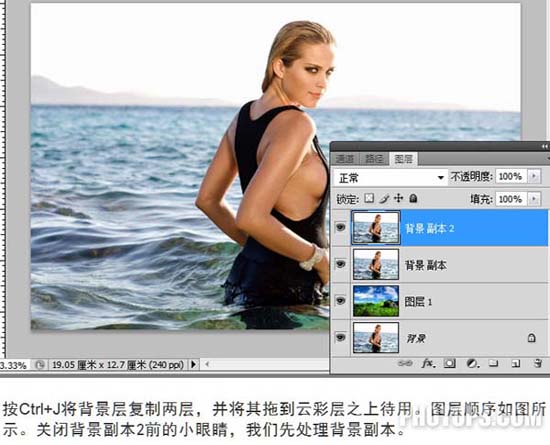 3、点下图箭头所示位置,打开图层混合选项。 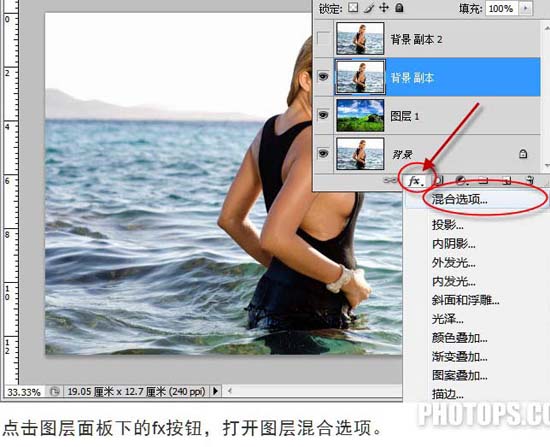 4、再弹出的“图层样式对话框”中,按住Alt键,将下面混合颜色带中“本图层”右边的滑块分开成两块。然后边看图层边把滑块往左边拖动,知道下面的云彩显示出来。它的意思是隐藏本图层的高光部分,假如拖动的是右边的黑色滑块,隐藏的是本层的暗调部分。这是图层合成中常常用到的手法。 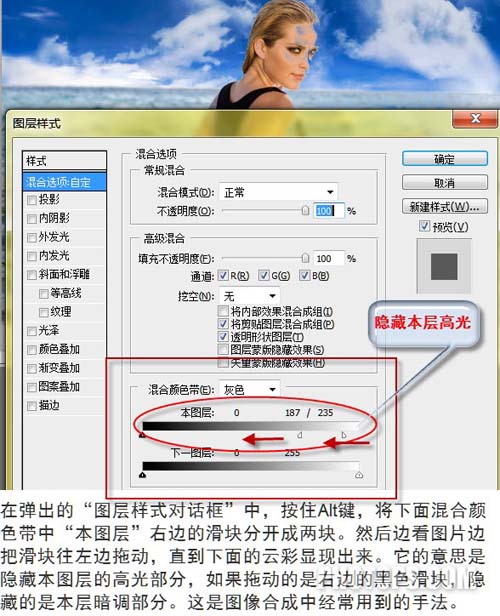 5、现在我们看到原片中天空虽然被隐藏起来了,但人物和海水中的高光也有部分被隐藏起来了。下一步,我们要利用背景副本2来恢复海水和人物隐藏的部分。 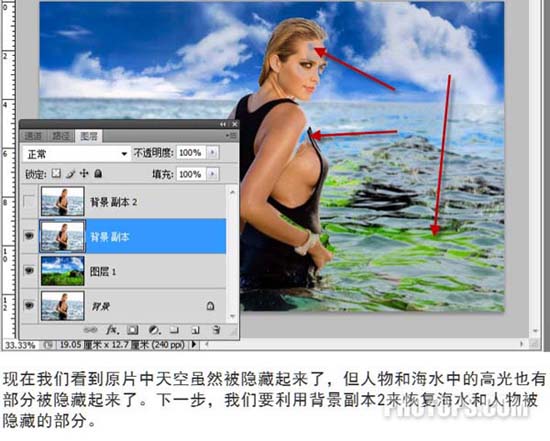 6、选中部分副本2,因为它在背景副本之上,遮挡了下面的图层,所有图层似乎又恢复了原样。现在点击图层面板上的“添加图层蒙版”按钮,为背景副本2加上蒙版。 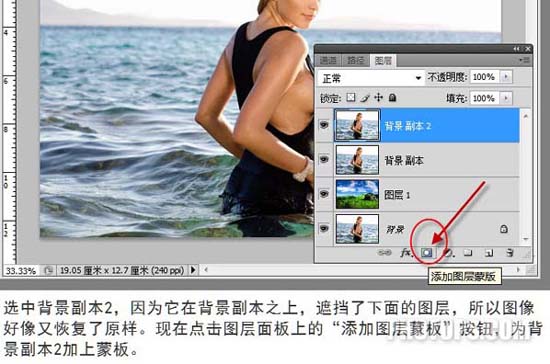 7、将前景色色后着为黑色,用黑色画笔在天空部分涂抹,天空又显现出来了。注重:抹到人物边沿处时,调整画笔的不透明度和硬度,小心不要把人物抹掉了。在蒙版中,黑色的是遮挡部分,白色的是显现部分。把本层的天空用黑色遮挡起来,下一层有云彩天空就显示出来了。 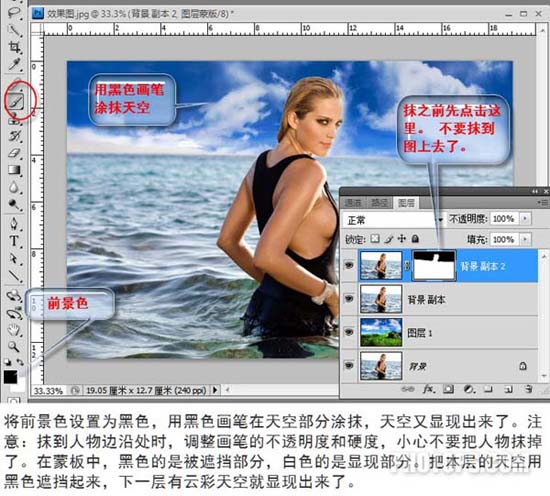 8、感觉天空与海水的色彩不够协调。新建一个曲线调整图层,适当降低红色和绿色,增加蓝色。在背景副本2和曲线层之间的分界线上,按住Alt键,用鼠标单击,是曲线层变为剪贴蒙版。再用黑色画笔抹去人物。剪贴蒙版的作用是只对下层蒙版白色区域 其作用,而不会影响其他区域。 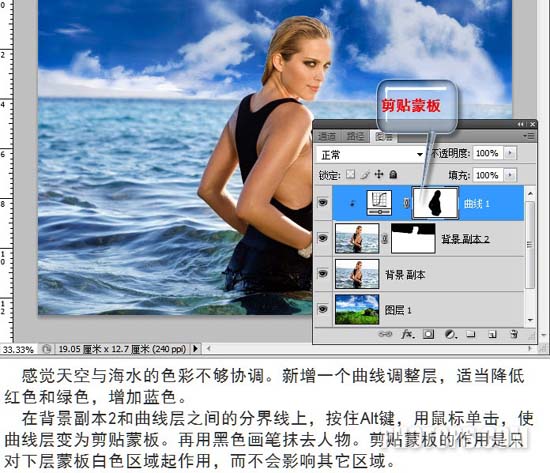 最终效果:  返回类别: Photoshop教程 上一教程: PS鼠绘忧郁SD古装版娃娃 下一教程: PS鼠绘小说封面美女 您可以阅读与"Photoshop迅速给照片加上云彩"相关的教程: · Photoshop给照片加上斑斓的蓝色背景 · Photoshop给照片加上狂风闪电效果 · Photoshop给照片加上美丽的卡通装饰 · Photoshop简朴给照片加上曲线光束 · Photoshop给照片加上轻柔的纱帘 |
| 快精灵印艺坊 版权所有 |
首页 |
||