 |
|
|
| |
名片设计 CorelDRAW Illustrator AuotoCAD Painter 其他软件 Photoshop Fireworks Flash |
|
原图 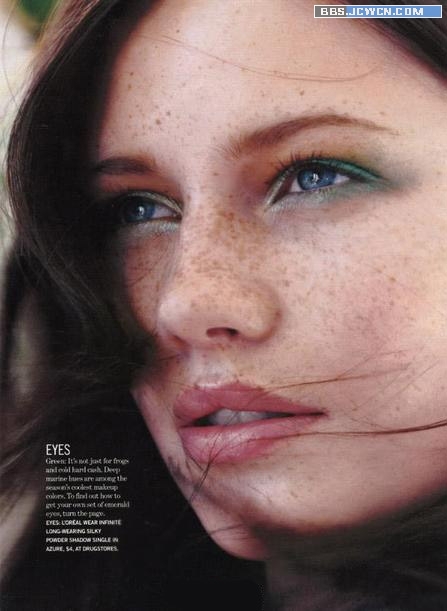 效果图  1、打开原图,进入通道调板,复制蓝通道(如图一)。 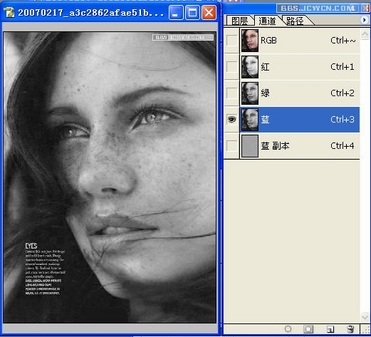 2、对蓝通道副本执行,滤镜其它高反差保留(如图二)。  3、用吸管工具吸取邻近的色然后用画笔覆盖如图所示的要保护的部分。包括眼、鼻、眉、嘴、发丝的阴影细节(如图三)。 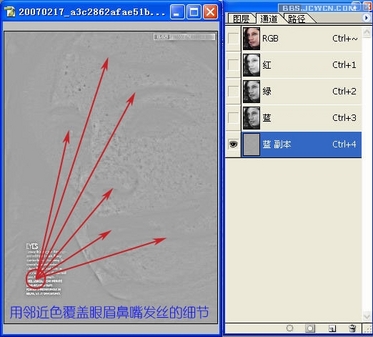 4、图像调整计算,生成Alpha1通道 。设置参数如图四、图五。 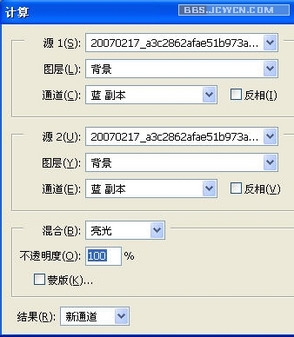 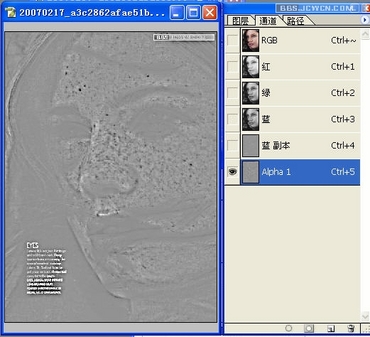 5、按住 Ctrl键用鼠标点击Alpha1通道载入选区,Shift+Ctrl+I反选。返回到图层调板点击激活背景层。然后执行图层<新建调整图层<曲线调整层,调整曲线,边观察图像的变化。此时不急于完全去掉斑点,只是将它们大幅度减弱。因为下面还要重复一次前面的操作。(新手注重直接按曲线的输出输入参数输入数值) (如图六、图七) 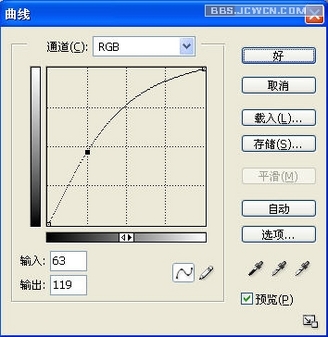 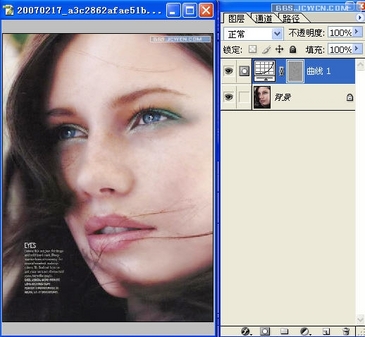 好,按Shift+Ctrl+Alt+E组合键盖印可见图层,对它重复一遍前面的操作。后面的操作参数凭自已的观察来进行。掌握的原则是全部进行微量的调整。达到保持图像影调色调平衡,去斑效果更好的目的。完了?且慢!我们发现暗处有些黄色的色斑。包括脸上的发丝。在工具箱中取海绵工具,模式选项为去色。设一个较小的数值小心擦拭色斑。然后用画笔工具,选取邻近的颜色上色(画笔用颜色模式)。 最终效果  返回类别: Photoshop教程 上一教程: PS鼠绘超真实的蝗虫 下一教程: 鼠绘阳光女孩 您可以阅读与"Photoshop用高反差保留命令磨皮教程"相关的教程: · Photoshop保留面部细节的磨皮教程 · Photoshop磨皮教程去除MM面上的痘痘 · Photoshop用Lab模式为美女磨皮教程 · Photoshop人物美白和精细磨皮教程 · 翻译外国的Photoshop磨皮教程 |
| 快精灵印艺坊 版权所有 |
首页 |
||