 |
|
|
| |
名片设计 CorelDRAW Illustrator AuotoCAD Painter 其他软件 Photoshop Fireworks Flash |
|
本教程介绍简朴的彩妆效果的制作方式。大致过程:先大致的给人物美化处理,假如素材图异常好的话可以省略。然后开始铺彩妆,包括腮红,嘴唇,眼影,头发等。最好是色调统一。这样效果就好看很多。 原图  最终效果  1、打开图片,双击解锁,复制一层。(个人习惯) 2、开始磨皮:高斯模糊,数值4.0,点击快照,我记得是叫这个),退回上一步,历史记录里面设置,选择历史记录画笔,涂抹人物的皮肤,重点是皮肤上的斑点,豆豆,要尽量模糊,但是整体不要磨得太过了,不然看起来会很假的。 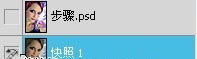 3、选择斑很明显的部分(主要是脸颊、额头、脖子等部分),用套索工具(羽化10~15)圈出来,复制(当然也可以不用复制),高斯模糊,数值4.0~5.0,看起来能和四周的皮肤融在一起。  4、抹腮红:新建一层,按图中的大概位置,用套索工具圈出(略小些,羽化数值10~15,或者更大),再羽化下,填充颜色#825649,图层模式滤色。  5、按图中的大概位置,同样用套索工具(注重:要比我圈出来的部分小一些,我圈出来的是羽化后的),数值也是,再羽化下,填充颜色#9a333f,不透明度20%。  6、接下来美白:盖印图层,新建调整图层亮度/对比度(亮度10,对比度25)。用魔棒工具圈出皮肤的部分(除了嘴唇外,五官也不要选进去),特殊注重,只要皮肤的部分(见图,大概是这样子的)!  7、圈好后(假如是套索工具的话,羽化数值为0),ctrl+J复制一层,移到亮度/对比度层的上面,不透明度70%。综合一下过黄的皮肤。  8、涂唇彩:新建图层,选择渐变工具,进入渐变编辑器:左#aa2a7e右#9515e8,设置如下图:  9、再新建图层上拉渐变。圈出嘴唇的部分反选删除其他部分的渐变色(可以适当羽化),图层模式选择柔光,用橡皮擦调多余的部分。  10、接下来就是眼影和头发的部分:新建一层,选择渐变工具,进入渐变编辑器:左#ff00f0右#6c00ff,设置如步骤7的截图,自左下角向右上角拉渐变,图层模式柔光。用套索工具选择皮肤的部分(羽化值15以上)del删除,五官中留下眼睛的部分,大概的样子看图哈。   11、梦幻效果:拖入素材,图层模式滤色。因为素材比图小,需要改变大小,然后再复制一层,不然不够的。擦掉皮肤的部分,觉得效果差不多了,就可以了。   12、最终美白:新建图层,填充色彩#cdcdcd,图层模式柔光,不透明度50%。  13、最后,盖印图层,锐化。完成最终效果,  返回类别: Photoshop教程 上一教程: Photoshop滤镜打造水晶立方体效果 下一教程: 为夏日带来丝丝凉意 Photoshop制作冰封的城堡 您可以阅读与"Photoshop为美女添加艳丽的彩妆"相关的教程: · Photoshop调出美女经典的彩妆效果 · Photoshop为美女衣裳添加美丽花纹 · Photoshop给美女加上淡淡的彩妆 · PS为美女照片添加动人的镜头光斑效果 · Photoshop打造漂亮的彩色翅膀 |
| 快精灵印艺坊 版权所有 |
首页 |
||