 |
|
|
| |
名片设计 CorelDRAW Illustrator AuotoCAD Painter 其他软件 Photoshop Fireworks Flash |
|
一张异常普通的照片,假如合理的加上一些高光装饰,会有超美的视觉效果。下面的教程将详细介绍潮流照片的制作过程:制作之前先渲染一下光源的色彩,可以凭自己兴趣加色,然后新建一个图层组,用一些简朴的方式制作一些平行的光束并加上一些装饰的光点,最后用滤镜加上一些烟雾即可完成效果。 原图  最终效果  1、打开原图素材,在操作之前,大概分析一下图像的光影关系,照图图像比较合理的布光点,这里我大概的做了个光源出发点的示意图,注意红色箭头,这些位置都是比较不错的选择。  2、新建图层组,取名为“A”,接着在改组新建空白图层(Ctrl + Shift + N),取名为“光源”,利用画笔工具绘制一个光源,大小没有规定,适合就好,硬度为0,颜色为:#EC008C,绘制好后将光源图层混合模式改为“变亮”。  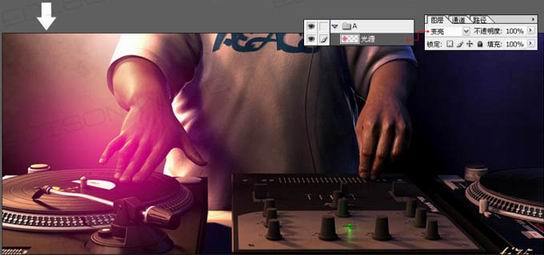
a、利用矩形选区工具在视图中创业一个适合大小的矩形选区,如下图。  b、再利用画笔工具,画笔大小适合就好,硬度为0,颜色为白色。然后在举行选区下面点上白色。  c、接着按Ctrl + D取消选区,把光片对齐到视图中间,再按Ctrl + T“自由变化”,岸上“Alt”键等比例拉伸。 
 e、接下按Enter确认,将光片移动到光源位置,并复制3-4个光片图层,调节好大小跟层次。 
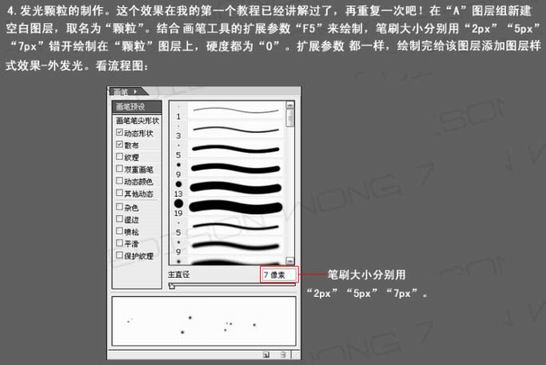 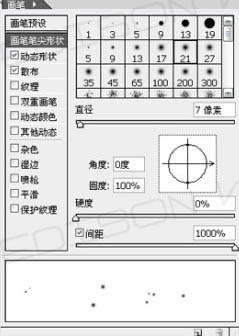 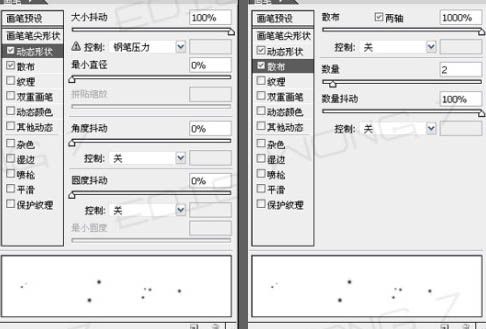  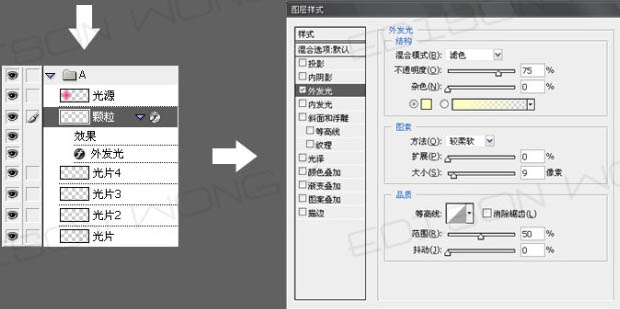 
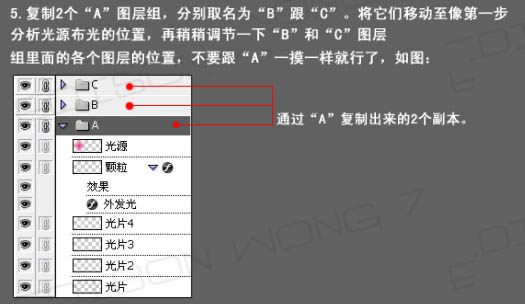 
  
 8、创建色彩平衡调整图层,参数设置如下图。 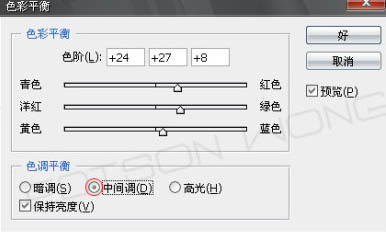  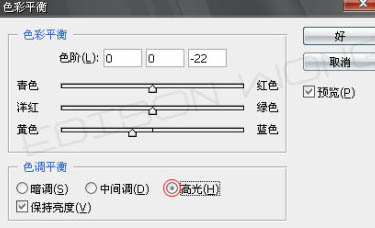 9、创建色相/饱和度调整图层,参数设置如下图。 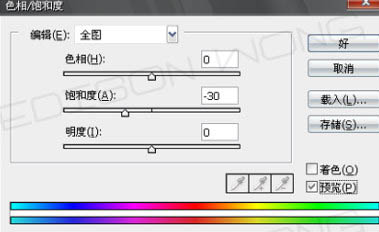 最后加上装饰文字,完成最终效果。  返回类别: Photoshop教程 上一教程: Photoshop设计Win7极光光芒效果 下一教程: Photoshop打造美丽的蓝色小天使 您可以阅读与"Photoshop给图片添加绚丽的潮流光束"相关的教程: · Photoshop制作绚丽的光束字效果 · Photoshop制作绚丽的真人潮流插画 · Photoshop滤镜打造绚丽的光束叠加效果 · PS滤镜制作绚丽的光束效果 · PS打造绚丽的光束翅膀 |
| 快精灵印艺坊 版权所有 |
首页 |
||