 |
|
|
| |
名片设计 CorelDRAW Illustrator AuotoCAD Painter 其他软件 Photoshop Fireworks Flash |
|
从这张电子贺卡了,大家可发现到,在背景部分由好多的爱心一颗颗排列而成,方式很简朴,只要三分就可以了做完,记得要用这满满的爱心,去掳获情人的芳心哦!  Step1 第一步,先将背景层填满桃红色,再运用工具箱 / 多边型工具 / 自订外形,选择爱心外形,分别於画面中绘制出三颗爱心,如图下。 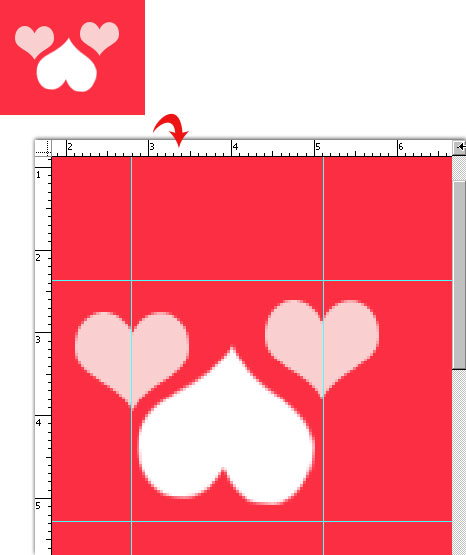 Step2 接下来,将背窘劬ο裙乇眨让画面呈现出透明背景,再分别拖出四条格线,左右二条请放置在爱心的尖角处,上下的部分,则会影响爱心的行距,完成后再选取工具箱 / 矩形选取范围,并沿著格线四周框选取起来,再执行功能表 / 编辑 / 定义图样,如下图。※这e要特殊注意到,一定要设成透明图层,才便於日后再重覆使用。 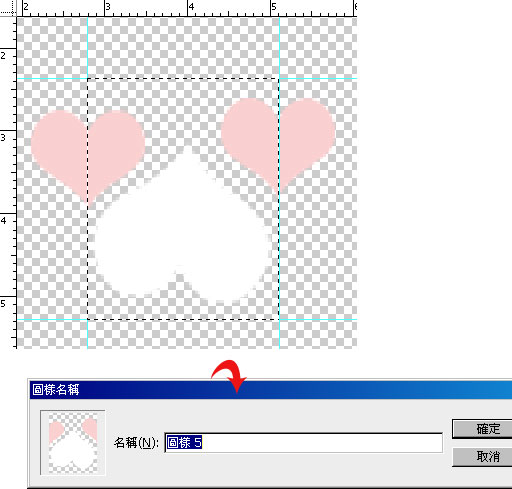 Step3 做完图样定义后,接下来再把刚所绘制爱心的图层眼睛关闭,分别将背景层眼睛开,与新建一个新图层。 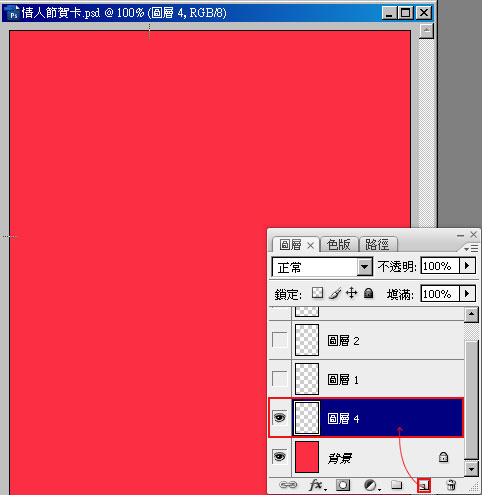 Step4 执行 功能表 / 编辑 / 填满,将内容的位置选为图样,并选择刚所定义的图样,完成后再按下确定钮,看到了吗?画面被满满的爱心给布满了。 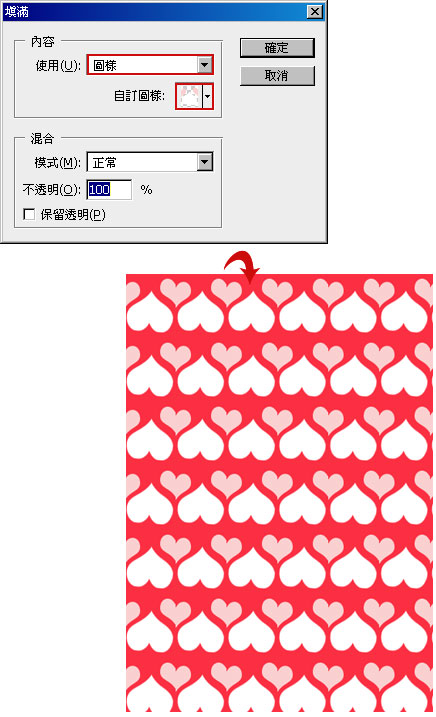 Step5 接下来,柯在满满的爱心图层,再建立一个阴影的图层样式,这时候大家有发现到吗?因为刚所定义的是透明图样,因此现在可任何对这些爱心制作出一点特效,如范例中那爱心还有立体的感觉,就是运用这种方法实作出来的。 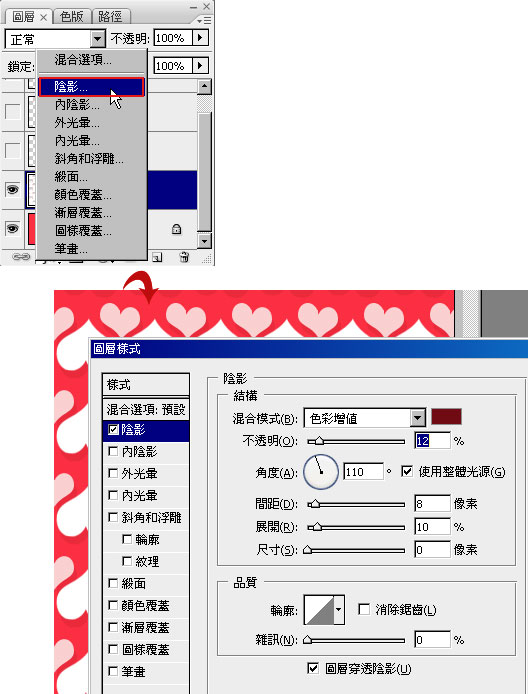 Step6 做完收工,简朴吧! 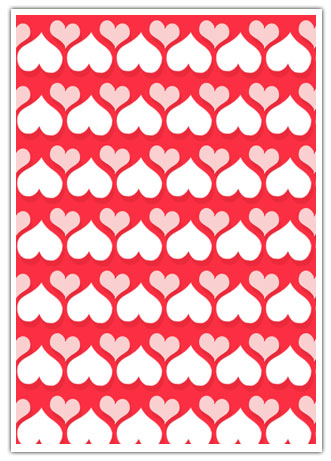 返回类别: Photoshop教程 上一教程: 用滤镜制作彩虹围巾 下一教程: PS制作宇宙场景教材之星体 您可以阅读与"Photoshop制作心形排列的背景图案"相关的教程: · Photoshop简朴制作可爱的背景图案 · Photoshop CS2像素风格纹理背景图案制作技巧 · PS使用极坐标制作放射背景图案 · Photoshop制作无缝拼接背景图 · 使用滤镜制作锈迹斑斑的背景 |
| 快精灵印艺坊 版权所有 |
首页 |
||