 |
|
|
| |
名片设计 CorelDRAW Illustrator AuotoCAD Painter 其他软件 Photoshop Fireworks Flash |
|
 一步:预备阶段 新建一个工作文档。大小:800×600 pixels。 导入一张有公路的图做背景。 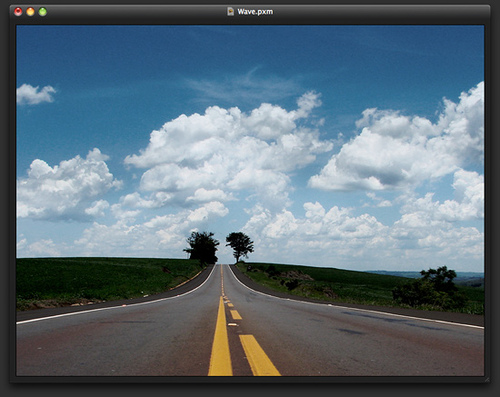 第二步: 继承预备好素材,把人物素材拉进文档里。 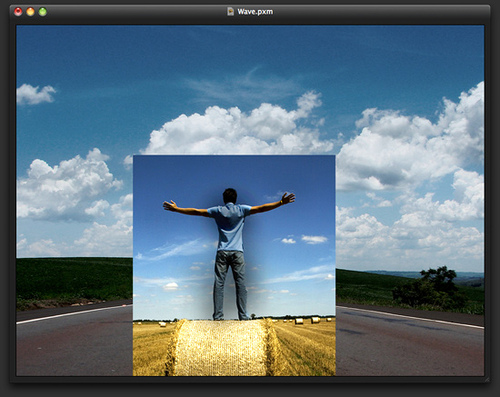 第三步:将人物扣出来。 使用套索工具(L)将人物扣出来,放在合适的地方。 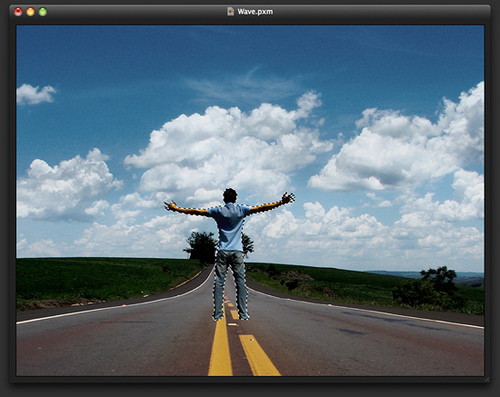 第四步:开始制作“能量波”的雏形 新建一层空白图层 选择矩形选区工具(M);样式使用 椭圆。 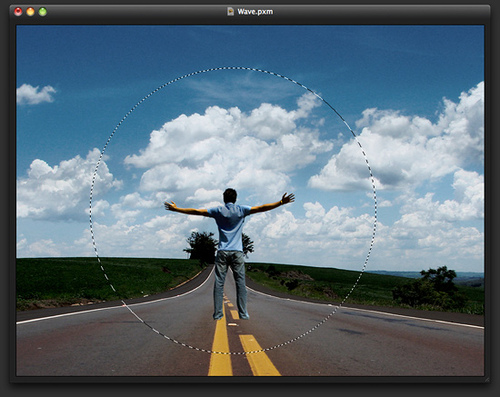 第五步:填充黑色 把这个椭圆填充黑色,使用 油漆桶工具 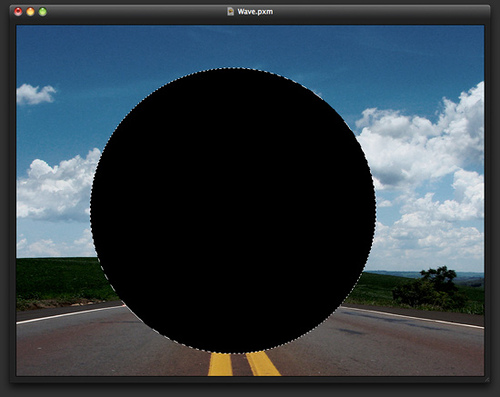 第六步:调整圆下部的外形,使它看上去像受到地面的挤压而变形。 选择 矩形选区工具(M)选择圆的底部然后选择 编辑—自由变换。 如下变形 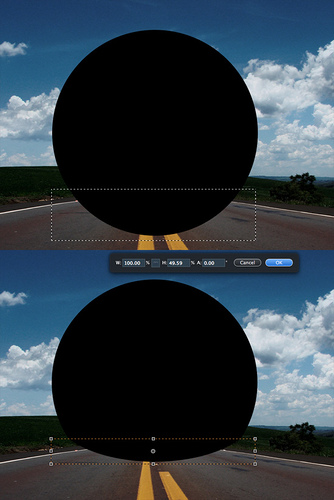 第七步:要害的部分,使用滤镜的云彩效果填充,使用图层混合模式把云彩白色部分过滤掉一些,就基本成型了。所以,先填充云彩。 按住Ctrl单击椭圆图层,将椭圆载入选区。 设置前景色为 黑色 背景色为 白色 (前景色和背景色直接决定到下面一步添加云彩的色彩) 选择 滤镜–渲染—云彩。 如下图: 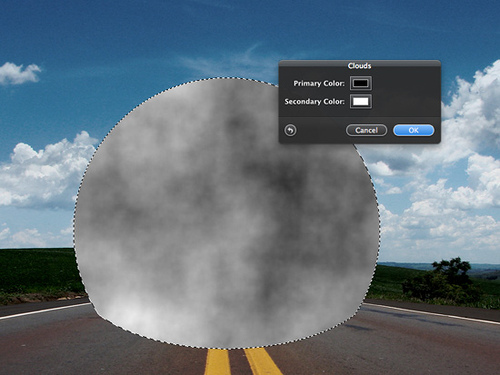 第八步:要害步骤,使用 色阶工具 增强云彩黑白的对比,这样的话在下面使用图层混合模式就能过滤掉更多的白色。 选择 图像—色阶; 黑色端数值 65,白色端数值 195。这样云彩的对比就强很多了。 继承选择 编辑—自由变换—水平翻转。作者想把云彩黑色部分放到人物左侧,所以翻转了一下。 你自己可以看着办。 改变 图层混合模式 ,选择 强光 。不透明度为 80% 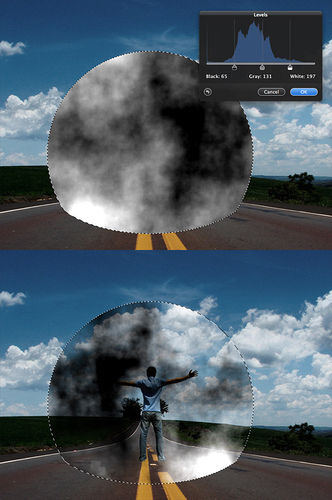 第九步:重复上面做云彩的步骤,目的是使圈里面有更多的层次,细节。 新建一层 重复刚才做云彩的步骤 这层的图层混合模式为 正片叠底 不透明度 100% 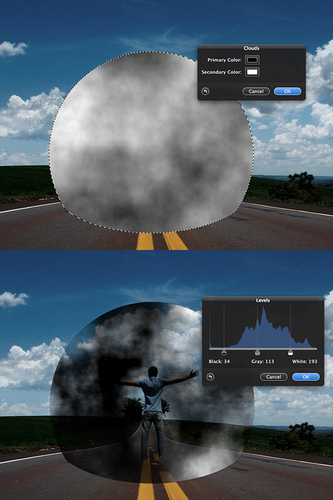 第十步:再新增一层云彩 继承重复上面的步骤,在添加一层云彩。 这次使用的混合模式为 强光。 总共做了3个云彩的图层。 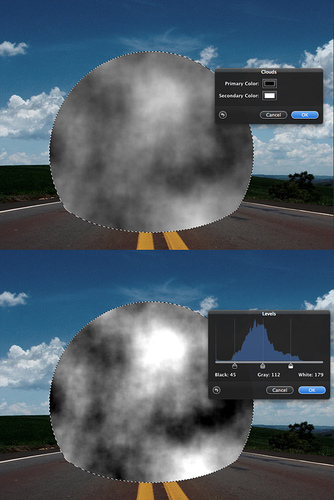 第十一步:给我们的 能量圈 上色。这里的上色步骤和上面做云彩的相同。只是改变下云彩的颜色就完成了,然后混合模式改变,就搞定了。 给云彩上色比较简朴,设置下前景,背景色就可以了。 设置前景色,背景色 分别为黑色,橙色。 新建一层空白图层—-滤镜—渲染—-云彩。 该层混合模式为 叠加 不透明度 30% 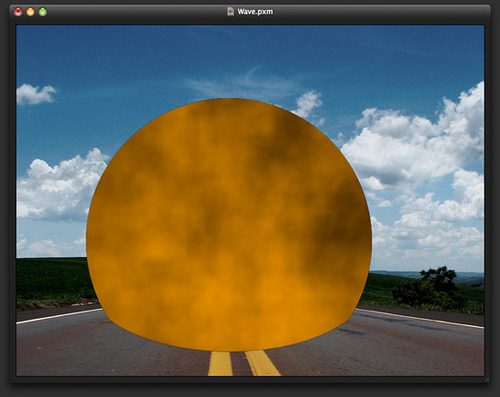 第十二步:要害步骤,使用膨胀滤镜,给每一个云彩图层使用一次,增强立体,自然效果。(弱弱地说:作者图中用的什么滤镜,我还不知道,但我们可以使用 球面化 滤镜来代替)按住Ctrl单击云彩图层1,将云彩层1载入选区 (这样做的目的是我们使用的滤镜只对选区内的部分进行处理)载入后,选择 滤镜—扭曲—球面化。数值可以自己设定,但至少要有膨胀起来的效果。 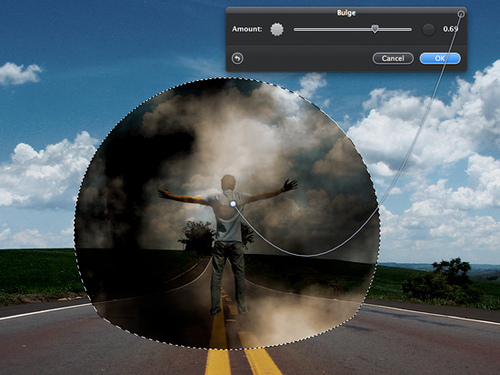 第十三步: 重复上面步骤,把第二层云彩使用 球面化 滤镜处理一下,数值可以调大一点。 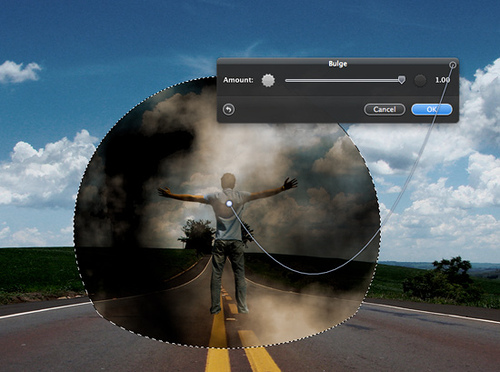 第十四步: 同样,把第三层云彩 使用 球面化 滤镜处理一下。 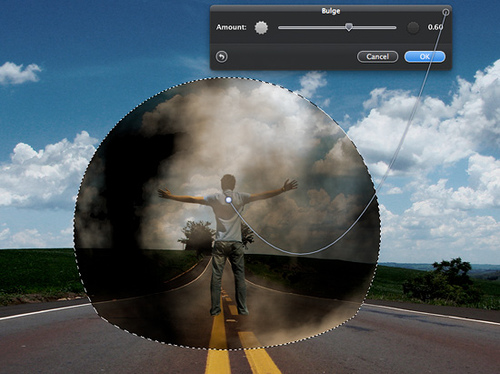 第十五步:刚才对云彩的每一层都使用了 球面化 滤镜,增加 膨胀 效果。现在我们接着对每一层使用 挤压滤镜 。使云彩边缘更富于流动效果,看上去真实。选择 滤镜—扭曲—挤压。对每一个云彩图层都作用一遍,数值可以自己定。 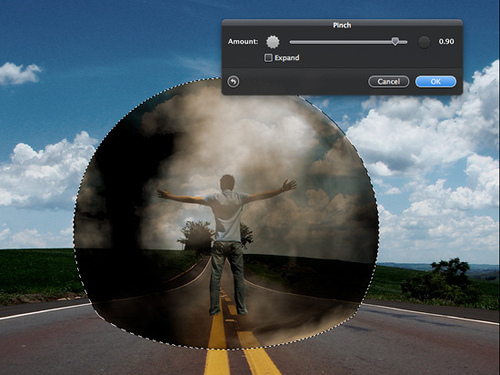 第十六步骤: 图片看上去有点暗,可以调节下各个云彩图层的不透明度。  第十七步:要害步骤 下面这些步骤开始对环境进修修饰,渲染。 包括整体色调的调节,其他元素的添加,以及和四周环境的相互作用效果。 这些都是很重要的方面,新手往往做出了的合成比较假,就是这原因。 在最上面新建一层使用渐变工具(G),模式选择 径向渐变 颜色由 浅褐色到深褐色。 图层混合模式选择 颜色减淡 如下图 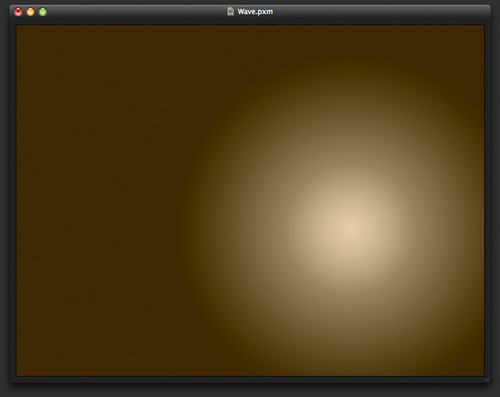 第十八步:添加烟雾元素,渲染气氛。 把预备好的烟雾图片,拉进工作文档。放到最上一层。 选择图层混合模式为 叠加 不透明度为 80% 。(叠加效果可以增强对比,颜色更艳。)  第十九步:给人物做影子。按住Ctrl在人物图层上单击左键把人物载入选区,Ctrl+Shift+N新建一层空白图层填充黑色 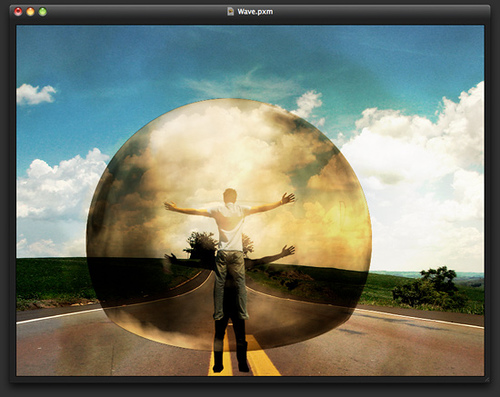 第二十步:调整好影子的位置,大小,这样看上去自然。选择 编辑—变换—扭曲 调节,放好影子的位置。 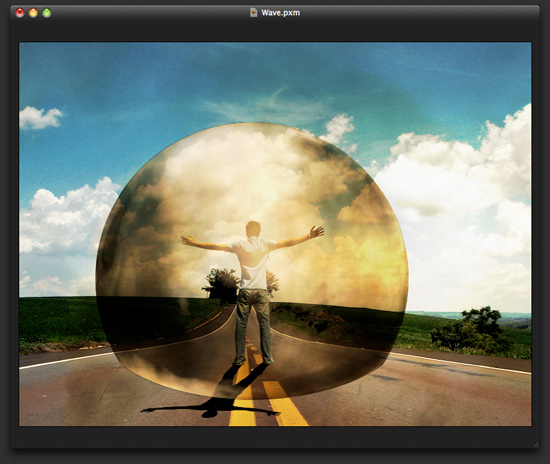 第二十一步:将影子模糊一下,看上去会更自然。选择 滤镜—模糊—高斯模糊,数值—12 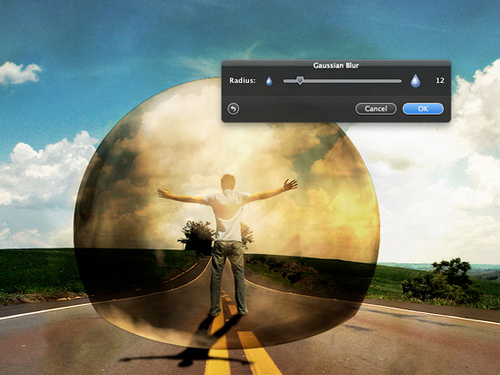 第二十二步:给能量圈做影子。 新建一层放在 路 的图层上面,其他图层下面。选择 矩形选框工具(M)画一个椭圆,使用黑色填充。 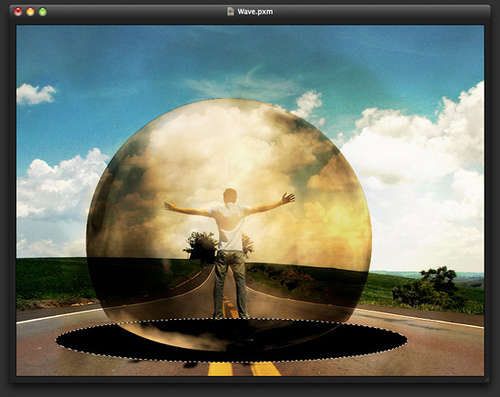 第二十三步:在影子图层里做出一个小椭圆选区,删除选区内的部分。  第二十四步:复制这层 环,选择 编辑—自由变换。将它拉大一点。 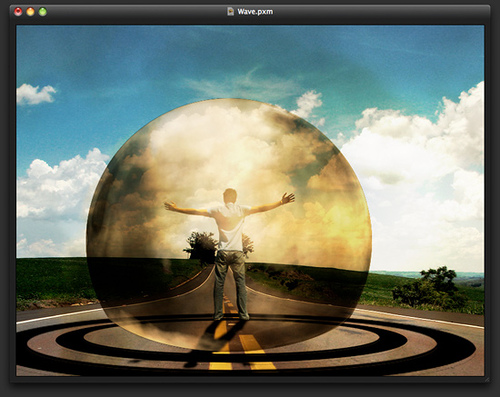 第二十五步:继承复制一层 环,将它缩小。并使用滤镜—高斯模糊 数值20 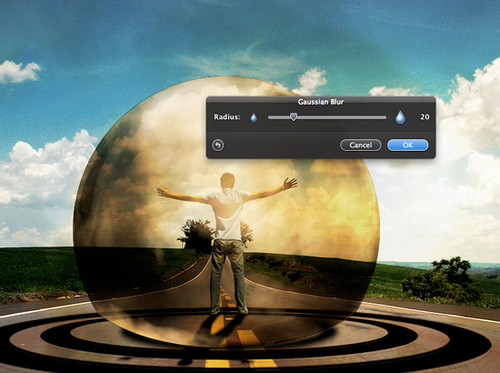 第二十六步:对每一层 环 都执行高斯模糊。 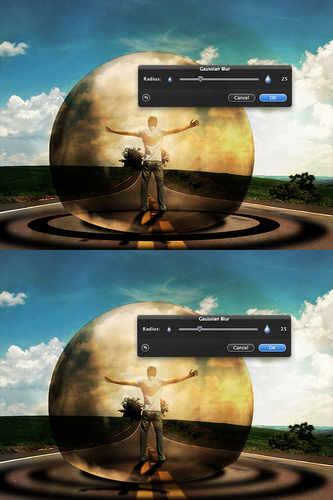 第二十七步:降低各层环的不透明度40%或更少,看上去更柔和 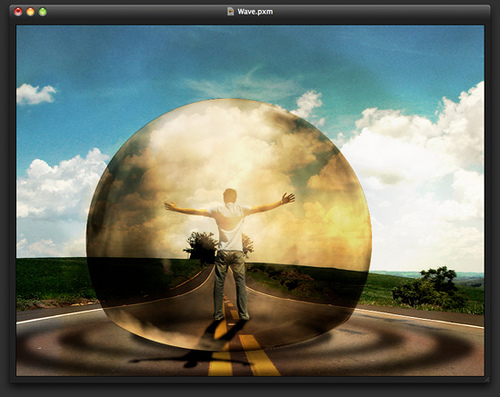 第二十八步:要害步骤 新手往往轻易忽略这个步骤总以为做了影子就完事了,但我们要考虑事物相互间的作用。 这个效果里,我们的人物是个 超人,能发出能量球,致使能量球四周的原有形态都弯曲了。 复制 路 图层。使用 矩形框取工具(M)做出如下选区。  第二十九步:使用 扭曲滤镜 使公路,影子变形。选择 滤镜—扭曲—挤压。 (注:作者使用的是Filter > Quartz Composer > Distortion > Pinch滤镜) 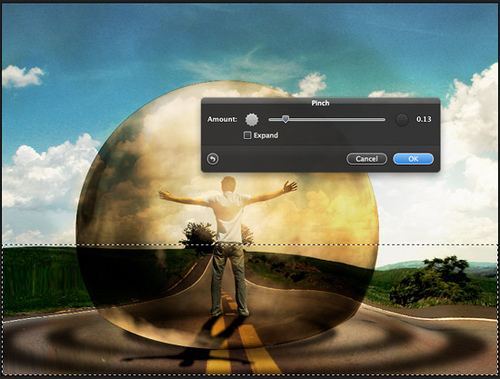 第三十步:现在,你可以添加一些其他的元素。比如,被揎翻的卡车。为了看上去更真实,作者对卡车使用了 动感模糊处理。在人物手臂四周,作者对卡车使用了 扭曲滤镜。效果如下:  第三十一步:合并所有图层(ctrl+shift+alt+E)并复制一层(Ctrl+J )在复制好的那层执行 滤镜—模糊—高斯模糊 数值25,混合模式选择 滤色 (这样做的作用是使整体看上去柔和,不会太生硬)但这样会使图像变亮,所以,选择 橡皮擦工具(E)把人物四周太亮的地方擦去。 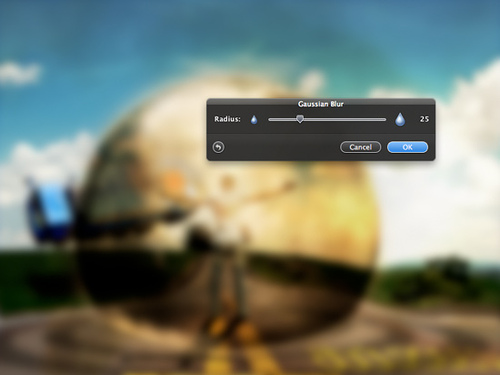  返回类别: Photoshop教程 上一教程: Photoshop制作一个简朴的音乐图标 下一教程: Photoshop调出突出人物的柔和秋色外景 您可以阅读与"Photoshop制作漫画中的能量波动效果"相关的教程: · 制作水晶球中的精灵效果 · PS制作照片中的照片效果 · Photoshop详解如何制作水裙效果 · Photoshop制作水中倒影效果 · photoshop制作撕纸效果 |
| 快精灵印艺坊 版权所有 |
首页 |
||