 |
|
|
| |
名片设计 CorelDRAW Illustrator AuotoCAD Painter 其他软件 Photoshop Fireworks Flash |
|
一、什么是动作 动作用来记录Photoshop的操作步骤,从而便于再次回放以提高工作效率和标准化操作流程。该功能支持记录针对单个文件或一批文件的操作过程。用户不但可以把一些常常进行的“机械化”操作录成动作来提高工作效率,也可以把一些颇具创意的操作过程记录下来并提供应大家分享。 二、如何调出动作面板 执行菜单“窗口>动作”调出“动作”面板,也可按下快捷键Alt+F9调出该面板。 三、动作面板的构成 动作面板与普通面板的结构雷同,详细外观如图(1)所示。 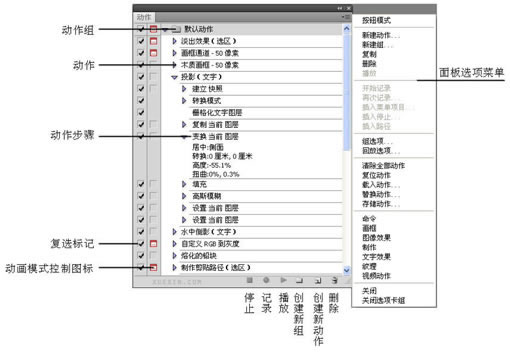 图(1) 动作组:类似文件夹,用来组织一个或多个动作。 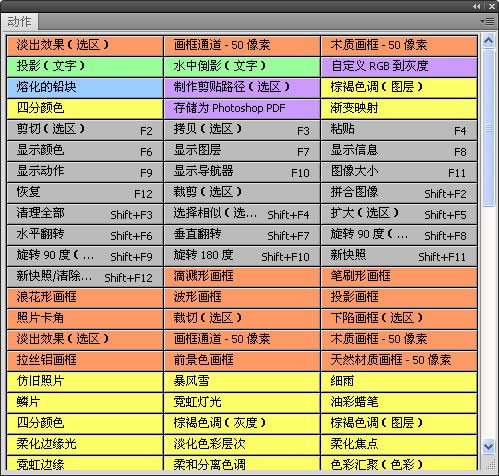 图(2)按钮模式 四、如何执行动作 选择要处理的图片(部分动作无需图片,部分动作对图片尺寸有要求),展开一个动作组,选择一个动作,单击播放按钮,即可执行一个动作,如图(3)所示。比如这里执行了默认动作组中的“四分颜色”,如图(4)所示。如遇特别步骤,有些动作会出现提示,交待你所需参数或注重事项。  图(3)播放动作  图(4)四分颜色效果 五、载入更多的动作 Photoshop本身自带了多个动作集,每个动作集中都包含多个同类型的动作。这些可添加的动作集分别为命令、画框、图像效果、制作、文字效果、纹理和视频动作。用户可以在面板的选项菜单中追加这些动作集,如图(5)所示。  图(5)载入更多动作 这些附加的动作集包含更丰富的视觉效果和更多的实用功能。除了可以单独使用这些动作,用户还可以累加、重复、混合使用它们,甚至可以修改和添加步骤。比如,这里我就连续使用了色彩汇聚>末状粉笔等多种动作,才实现了如图(6)所示的效果。总之,要遵循“灵活”二字,只有活学活用,才会达到学习的真正目的。  图(6)多重动作效果 六、添加下载的动作 用户可以从网络上下载其它Photoshop用户录制的动作集,大多数为免费资源,这些动作集以文件形式存在,扩展名为AIN。您可以通过以下方式载入这些动作集: 在Windows中双击该AIN文件,即可将该动作集载入。
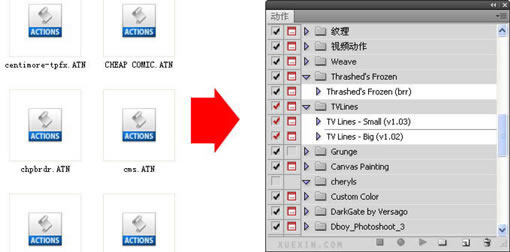 图(7)添加下载的动作
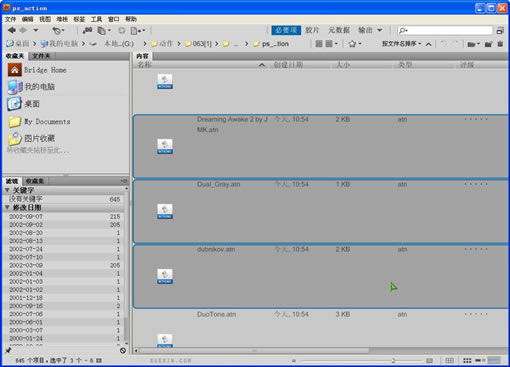 图(8)在Bridge中双击多个AIN文件进行添加
录制自己的动作,用户需要遵循以下步骤: 建立一个动作组,这有利于区别其它的众多组,便于后期的治理。
动作也并非是万能的,它更善于记录一些比较机械性的命令、对话框和参数。对于一些随机性比较强的或一些特别的面板,它也有无能为力的时候,以下为不能被直接记录的命令和操作: 使用钢笔工具手绘的路径不能在绘制过程中被记录。 九、在批处理中调用动作 动作虽然记录了图片的整个操作过程,但假如每次将该动作应用到其它图片上时,就需要再次执行,当图片众多时就有些太繁琐了。用户可以将动作与批处理功能挂接到一起,这样就可以对选中的一批图像,或某目录中所有的图像进行统一的操作了,更进一步提高了执行的效率。 自动菜单中的“批处理”、“创建快捷批处理”,以及脚本菜单中的“图像处理器”等都可以和动作有效的结合使用,产生巨大的威力。如图(9)所示,在批处理中使用动作。
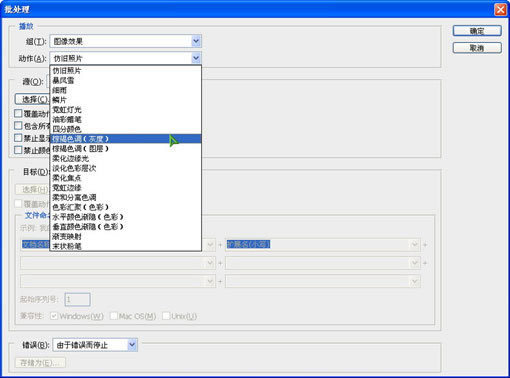 图(9)在批处理中调用动作 十、动作的学习性 动作所形成的一个“副产品”,也就是最能体现附加价值的“功能”却最轻易被大家忽略,就是动作的学习性和参考性。因为动作的特别表现形式,它可以更好的保留和还原图像的操作步骤和使用的详细参数,这让我们拥有从高手那里偷师学艺的好机会。通过对动作的步骤以及相关参数的分析,会让大家找到通往Photoshop殿堂的捷径。 返回类别: Photoshop教程 上一教程: Photoshop把美女打造成一个机械人 下一教程: PHOTOSHOP绘作逼真蕃茄 您可以阅读与"Photoshop“机械化” 明明白白“动作”"相关的教程: · 明明白白Photoshop的“动作” · Photoshop动作和批处理应用技巧 · Photoshop把美女打造成一个机械人 · PHOTOSHOP合成的逼真机械头像 · Photoshop鲜为人知的的75个技巧-导航器和动作的技巧 |
| 快精灵印艺坊 版权所有 |
首页 |
||