 |
|
|
| |
名片设计 CorelDRAW Illustrator AuotoCAD Painter 其他软件 Photoshop Fireworks Flash |
|
效果图 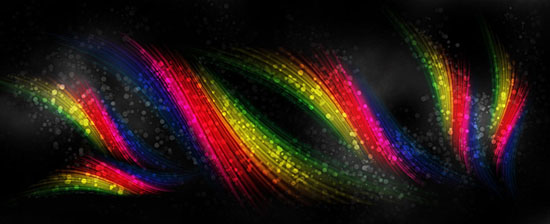 1、新建一个980*400px的黑色背景文档,黑色的背景更加能突出我们的光谱线。现在我们需要设置一下画笔来制作光点,选择画笔工具,选中如图的画笔,硬度0%,9px。 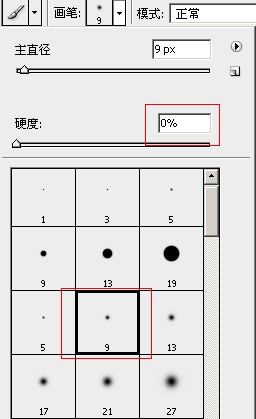 按F5调出画笔预设窗口,分别调整外形动态、散布、其他动态,记得勾选平滑。 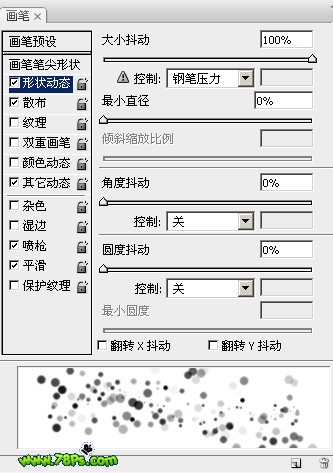 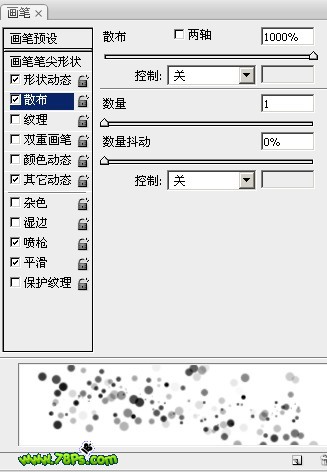 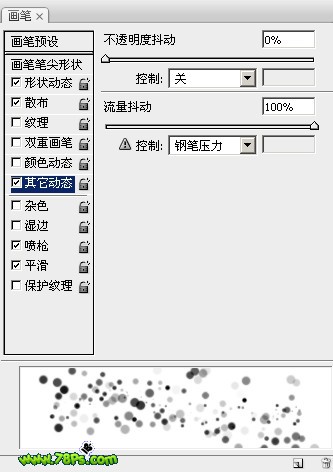 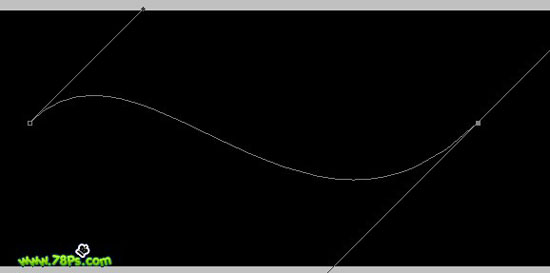 按D键重置前景色、背景色,按X键切换得到前景色为白色 在钢笔工具在选中的状态下在画布上按右键描边路径。 (工具:画笔,勾选:模仿压力),这样我们就得到下图的效果。 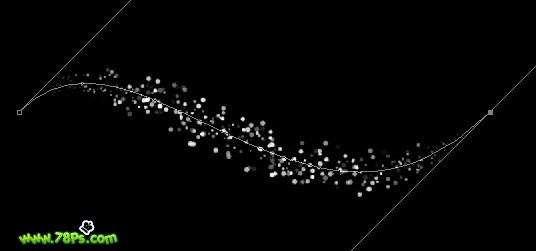 删除路径。  3、对该“点”图层执行动感模糊(滤镜--模糊--动感模糊)。 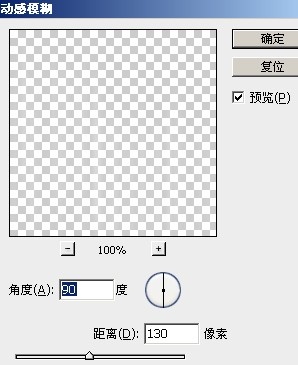   按CTRL+J复制该图层4次,然后按CTRL+E把复制图层都合并,现在效果明显了很多。  4、再一次复制上步中我们合并的图层3次,然后把它们合并。现在就更加明显了。  按CTRL+T把该光谱线条变窄。 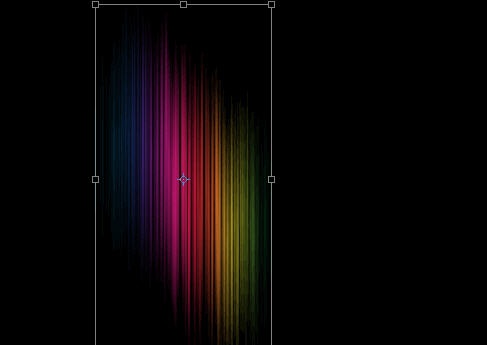 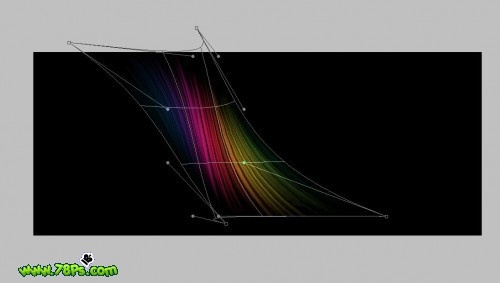 按回车键确定变换。  把该图层复制多几个,然后按CTRL+T缩小到不同的大小,用同样的方式变形。然后合并所有图层。  按CTRL+J复制合并后的图层,对复制的图层高斯模糊1.5px(滤镜--模糊--高斯模糊),混合模式改为线性光。这样就得到下图的效果。  5、现在我们要用到第一步中设置的画笔来修饰一下效果新建一个图层在所有图层上面,选择我们刚才设置的画笔(前景色为白色),在新建的图层上画出透明度、大小不同的点。 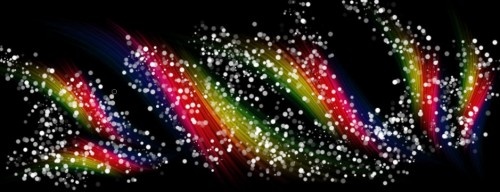 混合模式改为叠加。 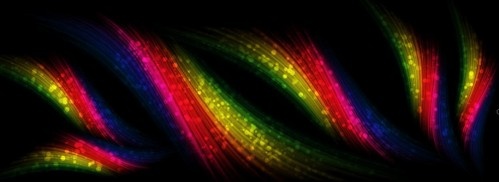 复制该“点”图层,模式改回正常,不透明度降低为15%。  最终效果,完毕。 返回类别: Photoshop教程 上一教程: Photoshop打造蓝色的个性写真图片 下一教程: Photoshop制作一把逼真的剪刀 您可以阅读与"使用Photoshop制作优雅的抽象光谱线"相关的教程: · Photoshop制作美丽的抽象太空鱼 · Photoshop打造美丽的抽象光束翅膀 · Photoshop打造美丽的抽象光束翅膀 · 利用素材制作创意的抽象艺术背景 · Photoshop:使用层遮照制作图像渐变特效 |
| 快精灵印艺坊 版权所有 |
首页 |
||