 |
|
|
| |
名片设计 CorelDRAW Illustrator AuotoCAD Painter 其他软件 Photoshop Fireworks Flash |
|
本例介绍PS高级调色工具的简朴应用,通过本教程我们将学习如何将一张年轻人的照片加上花白头发的技巧,主要通过创建选区,色相/饱和度调整图层,改变图层混合模式,制作自定义画笔等方式完成最终效果, 原图  效果图 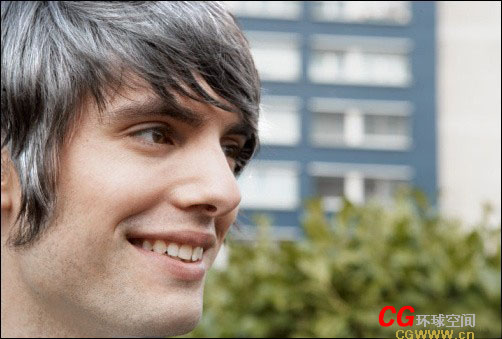 处理过程: 在Photoshop中打开图片,首先将头发用选区进行选取。我是个懒人,一般是不见兔子不撒鹰的。 所以在没有确切的方式时,我通常不会做无用的工作。使用磁性套索工具随便选就可以了。  创建好选区后,就可以添加“色相/饱和度”的调整图层。设定如下图所示。 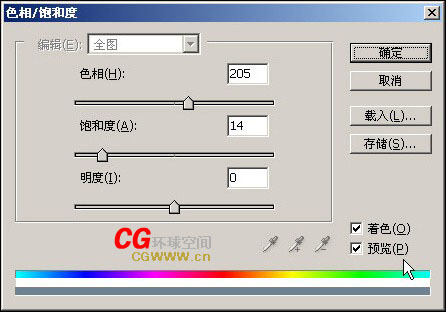 调整结果如下图所示 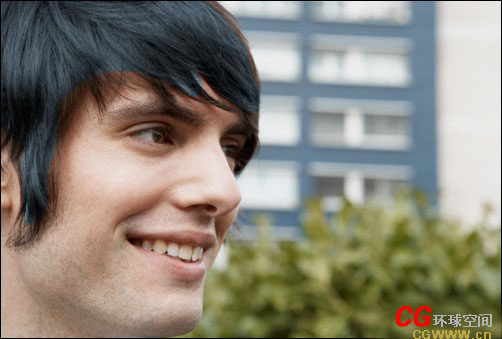 在将调整图层的图层混合模式改为:线性减淡。当然这个方式也是试验得出的,需要不断地尝试。  使用画笔工具,将画笔大小选择柔角19像素大小,然后在工具选项栏中将画笔的不透明度改为——50%,此时单击键盘上的“D”键(恢复前景色和背景色为默认值——黑/白),在调整图层的蒙版上进行绘制。 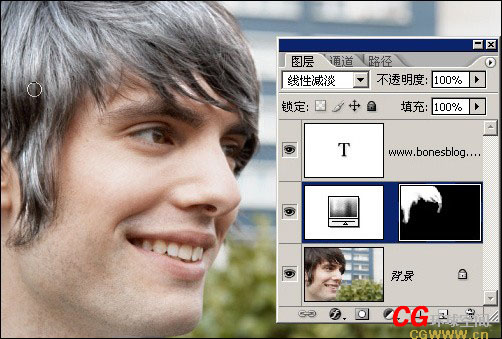 操作技巧:假如需要调整画笔的大小,请使用键盘上的“[”和“]”键,将前景色和背景色进行互换,请使用“X”键,在蒙版上绘制时,在头发上为变为白色的部分用白色的画笔绘制,头发白色超出头发的用黑色画笔进行绘制。头发细节处可以通过头发的画笔以绘制出更过的细节,再这里简朴介绍一下。 新建一个空白文件200*200,使用一个像素的画笔,在画布上单击几个点 执行“编辑-定义画笔预设”命令,定义好画笔后,在画笔调板中设定如下所示。 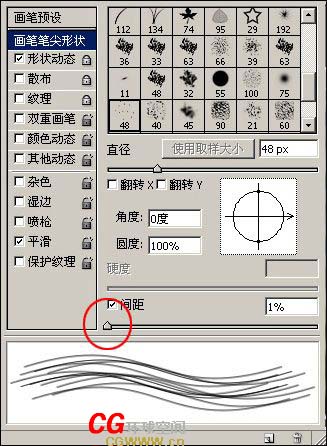 返回类别: Photoshop教程 上一教程: [新手必看]蒙板、通道、选区的本质和联系 下一教程: Photoshop制作一个逼真的红富士 您可以阅读与"Photoshop为人物添加苍桑的白发"相关的教程: · Photoshop为人物加上眼影和睫毛 · Photoshop给人物脸部润色及添加睫毛 · Photoshop为人物迅速除斑及美白教程 · Photoshop为人物牙齿美白 · Photoshop为人物制作神奇的闪电特效 |
| 快精灵印艺坊 版权所有 |
首页 |
||