 |
|
|
| |
名片设计 CorelDRAW Illustrator AuotoCAD Painter 其他软件 Photoshop Fireworks Flash |
|
原图  效果图  在介绍详细照片照片处理的步骤之前,首先与大家分享一下小编长期处理MM照片的一些心得。许多有化妆经验的MM都知道,颜色均匀,亮白,红润的肤色才是健康,美丽的肤色。而本教程是以细节的处理为主,力求把图片中MM的肤色尽调至前面所说的效果,所以处理过程中的一些步骤要读者细心观察才可以。用Photoshop处理MM的照片,其实就是使用软件为MM化妆,所以大家要专心的做,对每一个细节都认真处理,这样做出来的图,才能哄得美丽MM的欢心!! 1、首先按着Ctrl+空格键并单击放大图片,这时会发现MM的脸部肤比较粗糙,于是,我们可以选择“涂抹 工具”,在属性栏中设置强度为“10%”,然后小心地在MM的脸部涂抹,减小脸部皮肤的粗糙,使颜色看起来均匀些,如图所示。 涂抹前:  涂抹后:  2、在工具箱中选择“锐化工具”,并在属性栏中选择“柔角13像素”的笔尖,然后点击MM的眼睛,目的是 使用MM的双眼更明亮,如图所示。 锐化前:  锐化后:  3、由于左边的MM的肤色看起来有点偏黄,所以接下来我们对她的肤进行调整。选择“魔棒工具”,单击MM的脸部,创建选区,接着按下Ctrl+Alt+D快捷键,设置羽化为“3像素”,如图所示。  4、在菜单栏中选择“图像—调整—可选颜色”,然后按照下图所示进行设置。读者在处理其它偏色的照片时,应根据实际情况进行设置,由于本例的情况是偏黄,所以我们减小了黄色的数量,如图所示。 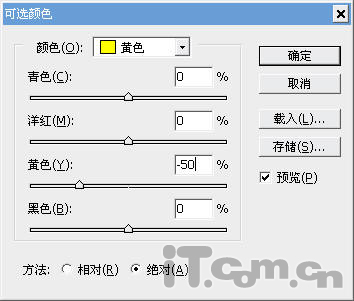 处理后MM肤色变得红润了,效果如图所示。  5、细心的朋友应该看得出,照片整体比较模糊,此时可以在菜单栏中选择“滤镜—锐化—智能锐化”,设置数量为“100%”,半径为“0.5像素”,使照片更清楚,效果如图所示。 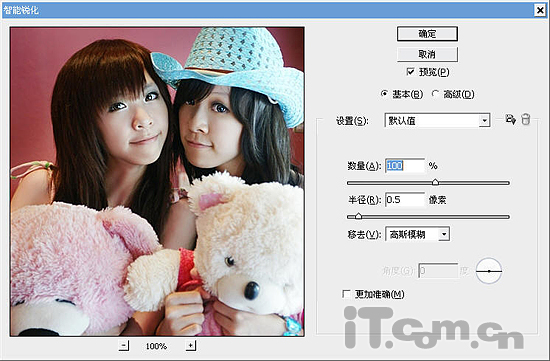 6、按下Ctr+J快捷键复制图层,然后在菜单栏中选择“滤镜—渲染—光照效果”,设置光照类型为“平行光”,强度为“42”,平在预览区中设置光芒的走向。由于本例照片中的光芒是从右向左的,所以我们也设置从右向左,以提高照片整体颜色的明亮度,如图所示。 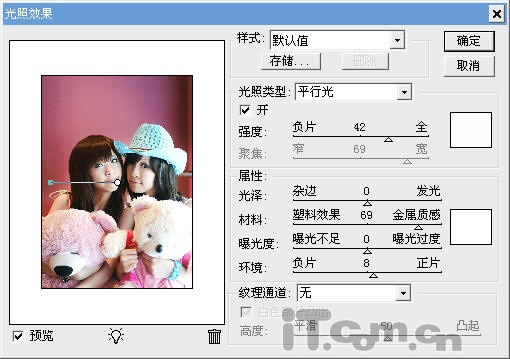 7、由于添加光照效果中,右边的MM手中的“公仔”曝光过度,此时单击图层面板中的“添加图层蒙版”按钮,然后选择“画笔工具”设置前景色为黑色,流量和不透明度为“40%”接着在蒙版层中涂抹,如图所示。 调整前: 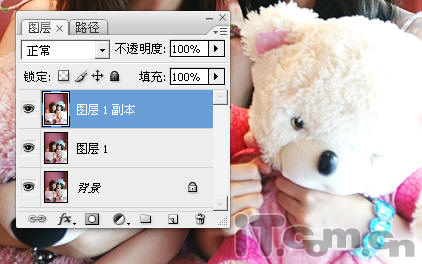 调整后: 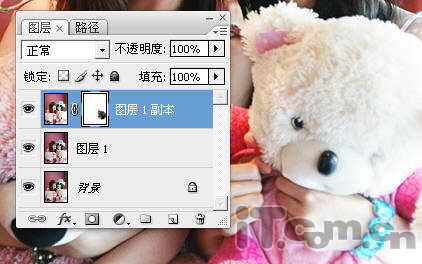 8、按下Ctrl+Alt+Shift+E快捷键进行盖印,然后使用“套索工具”在MM嘴唇上创建选区,如所示。  9、选择“图像—调整—色彩平衡”,然后按下图所示设置,轻微使MM的嘴唇颜色更红润,如图所示。 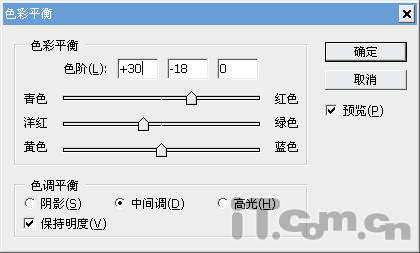 10、由于光芒是从右边入射,所以我们可以放大图片,然后选择“减淡工具”,在属性栏中设置曝光度为“10%”然后涂抹MM眼袋处理的阴影和鼻梁,如图所示。 处理前:  处理后:  11、在工具箱中选择“锐化工具”,设置强度为“15%”,轻轻涂抹出MM的嘴唇的高光处。 处理前:  处理后:  12、此时,我们可以使用Photohsop的滤镜插件“DCE Tools”中的“曝光补偿”滤镜,轻微提高一下照片的曝光度,如图所示。(单击查看滤镜插件的使用方式) 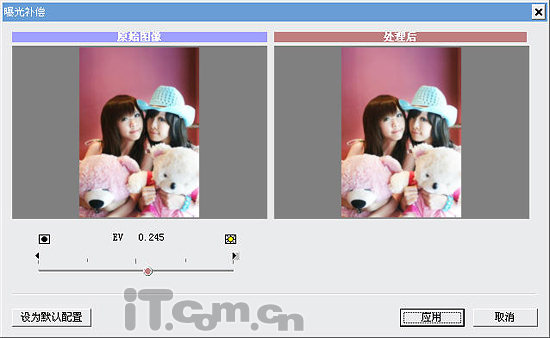 13、按下Ctrl+Alt+~快捷键,选取照片是高光区,然后在菜单栏中选择“色相/饱和度”,设置饱和度为“15”,以补偿上一步骤提高曝光度时,高光区损失的色彩,如图所示。  14、最后,合并使用可见图层,使用“椭圆选框工具”选取图中两位MM手中的公仔,然后设置羽化为“20像素”,接着在菜单选择“滤镜—锐化—智能锐化”命令,设置数量为“100%”,半径为“0.5”,如图所示,进一步提高照片的清楚度,如图所示。   最终效果,如图所示。  返回类别: Photoshop教程 上一教程: Photoshop打造一幅紫色的古典美女图 下一教程: Photosop把性感的MM抠到海边去 您可以阅读与"教你用PS处理照片 哄MM开心"相关的教程: · 教你用PS制作电梯按钮 · Photoshop处理照片艺术 · PS简朴几步把MM照片转素描效果 · 教你如何拯救MM废照片 · PS技巧:快速处理拍摄模糊的照片 |
| 快精灵印艺坊 版权所有 |
首页 |
||