 |
|
|
| |
名片设计 CorelDRAW Illustrator AuotoCAD Painter 其他软件 Photoshop Fireworks Flash |
|
14.2.1 OLE简介 OLE(Object Linking and Embedding,对象链接与嵌入)是一个Microsoft 的特性,它可以在多种应用程序之间进行数据,或组合成一个合成文档。Windows版本的AutoCAD系统同样支持该功能,可以将其他Windows应用程序的对象链接或嵌入到AutoCAD图形中,或在其他程序中链接或嵌入AutoCAD图形。使用OLE技术可以在AutoCAD中附加任何种类的文件,如文本文件、电子表格、来自光栅或矢量源的图像、动画文件甚至声音文件等。 链接和嵌入都是把信息从一个文档插入另一个文档中,都可在合成文档中编辑源信息。它们的区别在于:假如将一个对象作为链接对象插入到AutoCAD中,则该对象仍保留与源对象的关联。当对源对象或链接对象进行编辑时,两者将都发生改变。而假如将对象“嵌入”到AutoCAD中,则它不再保留与源对象的关联。当对源对象或链接对象进行编辑时,将彼此互不影响。 14.2.2 在AutoCAD中插入OLE对象 在上一节中已经学习了将剪贴板中的数据粘贴到AutoCAD中,其中假如使用“选择性粘贴(Paste Special)”的方法,并在“选择性粘贴”对话框中指定“粘贴链接”时,则剪贴板内容作为链接对象粘贴到当前图形中。除此之外,其他命令都是以嵌入的形式来使用剪贴板中的数据。 此次,用户还可以将整个文件作为OLE对象插入到AutoCAD 图形中,其命令调用方法为: 工具栏:“Insert(插入)”→ 菜单:【Insert(插入)】→【OLE Object…(OLE 对象)】 命令行:insertobj(或别名io) 调用该命令后,系统将弹出“插入对象”对话框,如图14-2所示。 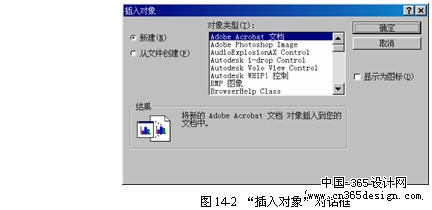 假如在对话框中选择“新建”选项,则AutoCAD将创建一个指定类型的OLE对象并将它嵌入到当前图形中。“对象类型”列表中给出了系统所支持的链接和嵌入的应用程序。 假如在对话框中选项“从文件创建”选项,则提示用户指定一个已有的OLE文件,如图14-3所示。  用户可单击 关闭该对话框,系统进一步弹出“OLE Properties(OLE 特性)”对话框,用来调整OLE对象的尺寸、字体及OLE对象的打印质量,如图14-4所示。 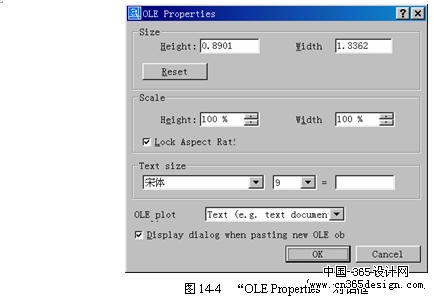 (1) “Size(大小)”栏:指定OLE对象的高度(Height)和宽度(Width)。假如选择“Lock Aspect Rat(锁定宽高比)”项,则两者的改变将保持同步。用户可单击Reset按钮恢复该对象插入到图形中时的原始尺寸。 (2) “Scale(比例)”栏:指定OLE对象的高度(Height)和宽度(Width)的缩放比例。假如选择“Lock Aspect Rat(锁定宽高比)”项,则两者的改变将保持同步。 (3) “Text size(文字大小)”:改变OLE对象中指定字体和字号的文字的尺寸。 (4) “OLE Plot(OLE打印)”:确定OLE 对象的打印质量。 (5) “Display dialog when pasting new OLE object(粘贴新OLE对象时显示对话框)”:在AutoCAD图形中插入一个OLE对象时,自动显示“OLE特性”对话框。 14.2.3 在AutoCAD中处理OLE对象 AutoCAD的命令和捕获方法通常不能用于OLE对象,而可以采用如下几种方法: 1. 利用鼠标改变OLE对象的尺寸和位置 选定OLE对象后,其边界将显示为一个带有8个小方块的矩形框。将鼠标移到任一方块上并拖动,可相应改变OLE对象的尺寸。假如将鼠标移到OLE对象上的其他任意位置并拖动,可将OLE对象拖到指定的位置。 2. 利用快捷菜单来处理OLE对象 在OLE对象上单击右键将弹出快捷菜单,其作用为: (1) “Cut(剪切)”:相称于“cutclip”命令; (2) “Copy(复制)”:相称于“copyclip”命令; (3) “Clear(删除)”:相称于“erase”命令; (4) “Undo(放弃)”:取消对OLE对象所进行的操作。注重,使用“undo”命令不能用于取消对OLE对象所作的改动。 (5) “Selectable(可选择)”:控制OLE对象是否可被选择。 (6) “Bring to Front(前置)”:将OLE对象移动到AutoCAD对象之前。 (7) “Send to Back(后置)”:将OLE对象移动到AutoCAD对象之后。 (8) “Properties…(特性)”:弹出“OLE Properties(OLE 特性)”对话框来改变OLE对象的特性。 3. 其他方式 (1) OLESCALE命令用于显示“OLE Properties(OLE 特性)”对话框来修改指定OLE对象的特性。 注重 在使用该命令前应先选取OLE对象。 (2) OLEHIDE系统变量用于控制OLE对象显示,其可能的取值为:
(3) 相关信息:OLEHIDE 影响显示和打印。 返回类别: AuotoCAD教程 上一教程: 用字符映射表在AutoCAD中迅速输入特别字符 下一教程: 图形格式转 您可以阅读与"对象链接与嵌入(OLE)"相关的教程: · AutoCAD中裁剪范围外对象的方式和技巧 · 巧设对象捕获轻松检查CAD排料图中的错误 · 创建简朴的三维对象 · 给图形对象赋予材质 · 其它创建三维曲面对象的方式 |
| 快精灵印艺坊 版权所有 |
首页 |
||