 |
|
|
| |
名片设计 CorelDRAW Illustrator AuotoCAD Painter 其他软件 Photoshop Fireworks Flash |
|
AutoCAD2004功能强盛、使用广泛,相对于以前的AutoCAD版本,其全新的打印功能更是一大强项。 大家用AutoCAD2004打印时常会碰到这样的问题:在打印设置基本一致的情况下,比如都用同一台打印机、A4纸,横向打印等,每次打印时都要跳出一个"新建布局"对话框,必须逐项指定打印设置,不胜其烦。假如要打印几十份图纸,都要逐一进行打印设置的话,实在太繁琐了。 经过一番探索,终于找到一个基本的解决办法,那就是定制自己的打印布局模板。有了它,我们就可一劳永逸,大大提高工作效率。 在定制打印布局模板之前,建议大家先了解一些必备知识,如模型空间、图纸空间、打印布局及视口等,请参阅《AutoCAD2004图纸打印攻略》。
下面我们以AutoCAD2004中文版加HP打印机为例,说明自定义打印模板的操作方式。 1.用一个图形文件进行相关的打印设置,绝大部分选项要设置为适合自己的,最常用的。 2.利用现有视口或新建视口,进行图形的调整,包括图形在视口内的位置和图形大小,比例等。 3.将此图形文件另存为AutoCAD的模板文件,以便调用。 4.打开要调用布局模板的图形,利用"布局"菜单命令调入刚存的模板文件。 5.检查相关打印设置和视口以及图形,打印预览。 6.一切无误,进行打印。 1.在AutoCAD2004中打开一个图形文件。在绘图窗口左下角,有"模型"和"打印布局1"两个默认标签。假如图纸已经在模型空间中绘制完毕,请单击"打印布局1"标签,弹出"新建布局"对话框,进行符合自己实际的打印设置。如图1。 (图1 图片较大,请拉动滚动条观看) 2.切换到"打印设备"选项卡,选择准确的打印机。当然前提是打印机硬件和驱动程序已准确安装,这个不用多说了吧?切换到"布局设置"选项卡,进行相关设置。(详细设置的介绍请参见天极设计在线的《AutoCAD2004打印攻略》)
打印选项设置为自己常用的之后,单击确定,就会显示当前图形的打印布局-"布局1"。右击"布局1"标签,选"重命名",改为"布局模板1"。如图2。  此时软件自动建立一个打印视口,但是和自己的要求不太适合,我们可以自己建立一个,同时认识一下"视口"相关命令。当然,同一图形文件中可以设置多个不同的布局,为简朴起见,本文中只以一个布局为例。 3.右击任一工具条,选择"视口",打开"视口"工具条。如图3。 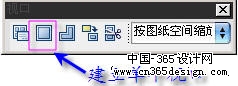
好了,先从简朴的做起:单击"单一视口"按钮,拉出一个矩形,创建一个视口。模型空间中的图形会自动反映到此视口中。有关视口本文要补充几点: 视口的颜色可以更改,为避免和其他边界线条相混淆,最好设置成和其他线条不同的颜色。 视口的大小要合适,一般和纸张大小一样即可。在视口外的图形是不会被打印出来的,同样在视口内的图形假如超出了纸张的可打印范围,也是不能被打印的。如图4。 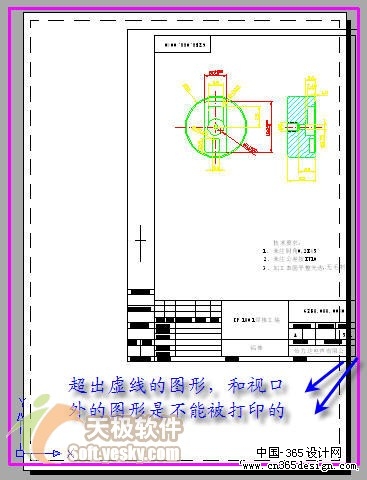
下面我们在视口内调整图形: 在视口区域内中双击激活它,用缩放工具和平移工具使调整图形在视口中的大小和位置。用视口工具栏设置缩放比例,默认为"按图纸空间缩放"。在视口外双击取消激活,可以调整视口的大小和外形,所在图层等,但是不能修改视口中的图形。 4.一切设置完毕,选"文件"\\'"另存为",在对话框中设定保存类型为"AutoCAD图形样板文件(*.dwt)",输入文件名比如"打印布局模板",如图5。接着出现一个对话框,要求填入关于此模板文件的说明,不填单击"确定"也可。保存的模板文件一般在安装目录的"Template"子目录下。 
三、使用AutoCAD2004自定义打印模板 打开另外一个图形文件,右击其默认的"布局1"标签,选"来自样板",如图6。 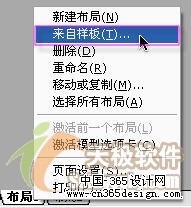 从"打开"对话框中选择刚才保存的AutoCAD图形样板文件:"打印布局模板",如图7。 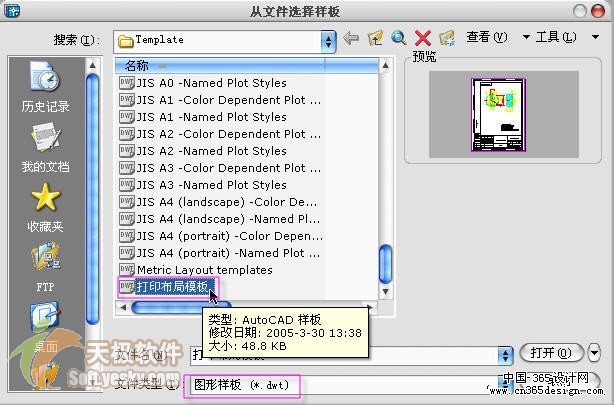 (图7 图片较大,请拉动滚动条观看) 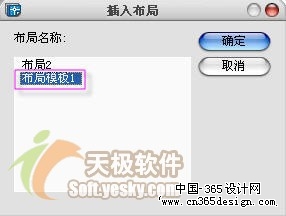 回到当前图形,发现多了一个新的布局,名称为"XXX-布局模板1",右击选"页面设置"查看,会发现各项设定和打印模板的完全相同。切换到此布局,会发现视口有了,打印设备,纸张大小等设置一应俱全,打印比例设置好了,甚至图形的位置都安排好了,你要做的也许只是略微调整图形大小和位置。如图9。即使有点不合适,最多激活当前的视口,用缩放和平移工具略微调整一下而已。  对打印布局模板,你也可以这样认为,它相称于将原先最常用的多数设置保存在一个布局模板中,其他图形在打印时调用或复制,从而避免了每次打印都进行重复性的设置。
当然打印前的预览也是不可少的,右击"XXX-布局模板1"标签,选"打印",单击"完全预览",预览一下图形,一切OK后,单击"打印"即可。 由于利用了打印布局模板,从此,打印许多设置基本相似的图纸时,不用再费力地逐个设置了!
最后要说的是,打印布局模板也不是一成不变的,假如情况变动,比如打印机更换,纸张大小改变等,只需打开相应的打印模板,修改相关设置后,保存即可再用,真的是很方便!
返回类别: AuotoCAD教程 上一教程: AutoCAD2004图纸打印攻略 下一教程: AutoCAD高效绘图九“不要” 您可以阅读与"AutoCAD2004定制打印布局模板"相关的教程: · AutoCAD2004图纸打印攻略 · 图形打印简介 · AutoCAD清楚线条打印 · 大幅面CAD图打印输出技巧 · AutoCAD也能一式多份打印输出 |
| 快精灵印艺坊 版权所有 |
首页 |
||