 |
|
|
| |
名片设计 CorelDRAW Illustrator AuotoCAD Painter 其他软件 Photoshop Fireworks Flash |
|
 AutoCAD是应用比较广泛的绘图软件,对广大用户而言,最终的打印出图是必经之路。本文向读者介绍如何在AutoCAD2004中进行图纸打印,并和大家探讨如何进行打印设置并准确出图。 AutoCAD是应用比较广泛的绘图软件,对广大用户而言,最终的打印出图是必经之路。本文向读者介绍如何在AutoCAD2004中进行图纸打印,并和大家探讨如何进行打印设置并准确出图。
说明:本文只针对常用的打印选项(不含绘图仪),并尽量补充介绍一些术语,希望能帮助大家快捷准确的进行设置和打印。
通常我们的绘图是在AutoCAD模型空间里进行的,打印时在图纸空间进行。两者区别何在呢? “模型空间”是绘制图纸的,在图纸空间中进行的是安排图纸的打印输出。可以说,“图纸空间”是为图纸打印输出"量身定做"的,因为很多打印功能在“模型空间”里面基本难以实现。
说到图纸空间,就要引出布局和视口两个概念,因为布局是依靠于图纸空间的。打个粗浅的比喻,假如图纸是产品,那么模型空间就是生产车间,图纸空间就是仓库,产品将从这里输出。而布局就是仓库里的货架,将产品分类设置,视口则是货架格子,将产品安排整洁。
在AutoCAD2004中,可以用布局处理单份或多份图纸。创建一个或者多个不同打印布局后,每个打印布局中能够定义不同视口,各个视口可用不同的打印比例,并能控制其可见性及是否打印。由此可见AutoCAD2004的打印方式更加方便灵活,打印功能更强盛。
1. 打印设备及打印介质的相关设置 在模型空间绘制图纸,不同的图形线有各自的颜色、线型、线宽、图层等等属性。图形绘制完毕,单击绘图窗口下方的"布局1"标签,(在默认情况下,新建一个图纸文件后, AutoCAD2004自动建立一个布局,名称为"布局1"), 进入默认的布局1,进行要在图纸空间中打印的一系列设置。 单击"布局1"标签,(或在"布局1"上选择右键菜单:"页面设置"),弹出对话框。 相关选项介绍如下,单击"打印设备"选项卡,如图1 。

2) 打印样式表(笔指定)――主要针对使用绘图仪的用户,在这里能够编辑适合自己的绘图参数指定,例如某一号的笔为何颜色,输出的图形线宽,线型等等,在此不再赘述。 单击“布局设置”选项卡:对话框如图2。 (图2 图片较大,请拉动滚动条观看)
选择图纸单位――一般选择毫米。 2)图形方向――根据实际情况选择横向或者纵向。 3)打印区域 这里的相关概念初学者很轻易混淆,故有必要解释一下。 布局:打印所创建布局中的图形。 以上打印范围可根据情况灵活使用,但要注重它们的不同之处,还要理解模型空间和图纸空间的区别。 4)打印比例――缩小的比例从1:1到1:100,放大的比例从2:1到100:1,可以根据需要选择。 指定单位对应:1mm相称于模型空间中的N绘图单位。 缩放线宽――图形一般要按比例绘制,根据相关绘图标准,各种图线要设定不同线宽。比如可见轮廓线为0.4mm,在打印时假如改变比例,此选项将决定线的宽度是否随之按比例改变。 5)打印偏移――在此设定图形在纸张上X,Y方向的偏移量,一般采用默认数值即可。 6)着色视口选项――选择要图纸的打印质量。 7)打印选项――一般采用默认选项即可。
2. 创建视口 上述选项选择好之后,接下来就要创建视口,安排图纸。 视口是一个很重要的概念,这里简朴的说明一下。 视口,好比是观察图形的不同窗口。透过窗口可以看到图纸,所有在视口内的图形都能够打印。视口的另一好处是,一个布局内可以设置多个视口,如视图形中的俯视图,主视图,侧视图,局部放大等视图可以安排在同一布局的不同视口中打印输出。 视口可以是不同外形,比如圆形,多边形,多个视口内能够设置图纸的不同部分,并可设置不同的比例输出。 这样,在一个布局内,灵活搭配视口,可以创建丰富的图纸输出,使其更加有说服力和可读性。 而上述这一切都是“图纸空间”的专利,在模型空间内是做不到的。到此,你也许对图纸空间有了进一步的了解。
简要看一下视口的相关工具栏:如图3。 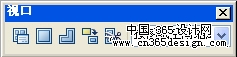 1)显示视口――对话框如图4。在这里可以方便的设置内定的视口。 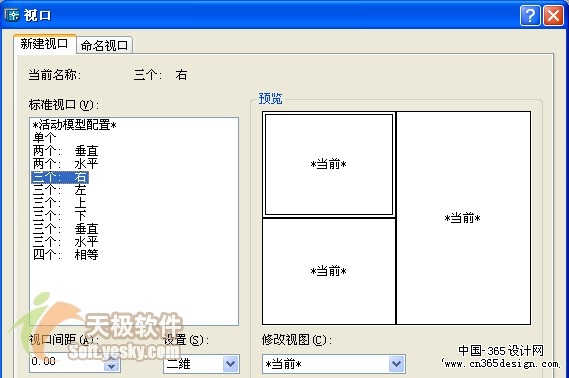 2)单个视口――在新建的布局中创建矩形的区域作为单个视口。 3)多边形视口――在布局内绘制一个规则或者不规则的多边形区域作为视口。 4)将对象转为视口――将用绘图工具绘制的封闭图形转变为视口。 5)裁剪现有视口――将现有的视口裁剪为多边形外形。 6)按图纸空间缩放――其实是设置布局里视口中图形的打印比例,如图5。注重它和在模型空间里绘图比例有所不同,比如你可以在模型空间里1:1绘图,但是可在布局内按2:1或其他比例打印输出。 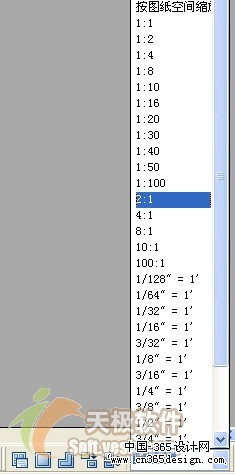
在调整视口时先要激活它,然后调整视口内的图形。这一切其实很轻易,在视口内双击可激活它,这样就可以象在模型空间中相同编辑更改图形。 注重激活视口后,它的边框线变粗,此时可以用平移(Pan)放缩(Zoom)命令,进行粗调,比如图形在图纸和视口中尽量居中,图形的大小不要超出视口和打印范围。在视口工具栏上选择合适的输出比例,比如2:1。 一切调整好了,在视口外双击即可取消激活,此时只能平移和缩放查看图形而不能编辑它。
调整完毕,下面要进行打印前的预览。在"布局1"右键菜单上选择"打印",进入"打印"对话框。如图6。它和进入布局时的设置异常类似,但是注重,在"打印范围"下,打印范围有了改变: 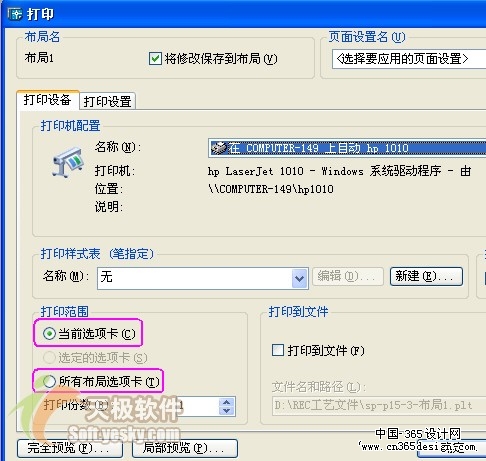 当前选项卡――只将目前布局(包含所有视口)中的图形打印, 所有选项卡――可输出整个CAD文件中的所有图纸。
单击"完全预览",预览时可以用缩放和平移工具查看,如图7。如有不适,可重新调整布局和视口。 (图7 图片较大,请拉动滚动条观看) 打印预览没有问题,返回后单击"打印"就可输出图纸了。
关于布局的总结 视口是在布局的基础上建立的。布局的一大好处是,大型和多张图纸,能够将不同的图纸指定在多个布局中,每个布局中又能灵活设置比例和不同的视口,假如全部设置准确无误,只需选择"打印全部布局"就可大功告成。 打印布局的强盛远不止上述所说。其实还有异常实用的另一功能――制作打印布局模板,请参阅《AutoCAD2004定制打印布局模板》。 关于打印的其它说明 1)关于布局视口中的图形,超出视口部分将不能打印。一个打印布局中可设置多个不同大小和外形的视口,如图8,还可以指定某一个视口打印与否。 

4)布局样板也可以从AutoCAD2004的*.DWG和*.DWT文件输入,还可以利用现有样板创建新的布局,这样,新的图形布局将使用样板中的图纸空间及页面设置,在图纸空间中显示的是布局几何图形和视口对象。这也算是打印布局模板的理论解释。 5)打印区域请选择"布局"。注重打印布局只有在图纸空间使用。 6)要充分利用AutoCAD2004的打印功能,最好按以下步骤进行:在模型空间中绘制图形,在页面设置中设施打印设备及相关设定,切换到布局选项卡,安排打印用的视口和视图,打印预览,打印图形。
返回类别: AuotoCAD教程 上一教程: 用Superlib轻松治理AutoCAD图库 下一教程: AutoCAD2004定制打印布局模板 您可以阅读与"AutoCAD2004图纸打印攻略"相关的教程: · AutoCAD2004定制打印布局模板 · 图形打印命令 · AutoCAD也能一式多份打印输出 · 电子打印(ePlot)与批处理打印 · 为AutoCAD R14添加分页打印功能 |
| 快精灵印艺坊 版权所有 |
首页 |
||