CorelDraw 10实例教程 笔记本
实例6 笔记本
[被屏蔽广告]本利中我们将利用各种几个对象的组合,制作一个笔记本的效果,如图63所示。
制作本利主要用到了编辑圆形和圆弧对象的轮廓像属性的操作,并在创作中大量运用了排列、对齐、调整间距的操作。

图63 效果图
创作步骤
1. 打开一幅页面,在工具箱中单击  按钮,选择矩形工具,在页面中绘制一个矩形对象;按“Ctrl+C”键复制一个矩形对象,再按“Ctrl+V”键粘贴矩形对象。 按钮,选择矩形工具,在页面中绘制一个矩形对象;按“Ctrl+C”键复制一个矩形对象,再按“Ctrl+V”键粘贴矩形对象。
2.选中粘贴的矩形对象,选择“Arrange”-“Transformation”,在绘图窗口中弹出“Transformation”面板,在面板中单击  按钮,使他处于按下状态,在面板中显示翻转对象的选项,如图64所示。 按钮,使他处于按下状态,在面板中显示翻转对象的选项,如图64所示。
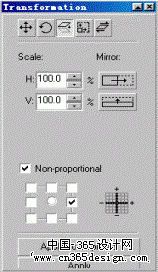
图64 对对象进行翻转操作
3. 在面板中设置“Scale”选项的“H”和“V”选项输入框中的数值为“100%”,使对象以原来的大小进行翻转,单击  按钮,时它处于按下状态,在水平方向上翻转对象;单击选中9个方位选框中的右边中间的复选框,单击“Apply”命令按钮,对矩形对象进行翻转;在页面中景翻转后的矩形对象向右移动一段距离,如图65所示。 按钮,时它处于按下状态,在水平方向上翻转对象;单击选中9个方位选框中的右边中间的复选框,单击“Apply”命令按钮,对矩形对象进行翻转;在页面中景翻转后的矩形对象向右移动一段距离,如图65所示。
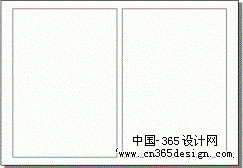
图65 绘制并翻转矩形对象
4. 打开另一幅页面,在工具箱中单击  按钮,选择椭圆工具,它的属性栏如图66所示。单击 按钮,选择椭圆工具,它的属性栏如图66所示。单击  按钮,设置椭圆工具绘制椭圆对象,按住“Ctrl”键,在页面中会质量各相等的圆形对象,并在水平方向上对齐。 按钮,设置椭圆工具绘制椭圆对象,按住“Ctrl”键,在页面中会质量各相等的圆形对象,并在水平方向上对齐。
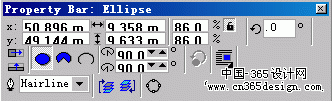
图66 椭圆工具的属性栏
5. 在椭圆工具的属性栏中单击  按钮,设置椭圆工具绘制圆弧对象,并调整 按钮,设置椭圆工具绘制圆弧对象,并调整  选项的输入框中的数值,设置圆弧对象的起始和终止角度,将圆弧对选型对象组合在一起,如图67所示。 选项的输入框中的数值,设置圆弧对象的起始和终止角度,将圆弧对选型对象组合在一起,如图67所示。

图67 绘制圆形和圆弧对象
6. 选中圆弧对象,在工具箱中单击  按钮,选择轮廓线工具,弹出如图68的对话框。在对话框中单击“Color”选项的 按钮,选择轮廓线工具,弹出如图68的对话框。在对话框中单击“Color”选项的  按钮,从弹出的下拉列表中选择灰色;调整“With”选项下拉列表框中的取值为“16.0pt”,并设置线宽的单位为“points”;在“Line caps”选区中进行设置,选择线条端点的类型,单击“OK”命令按钮,将所设置应用于圆弧对象。 按钮,从弹出的下拉列表中选择灰色;调整“With”选项下拉列表框中的取值为“16.0pt”,并设置线宽的单位为“points”;在“Line caps”选区中进行设置,选择线条端点的类型,单击“OK”命令按钮,将所设置应用于圆弧对象。
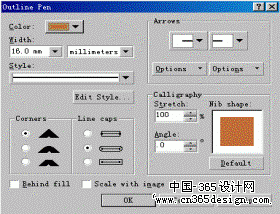
图68 设置对象轮廓线的属性
7. 选中圆形对象,再次选择轮廓线工具,在图68所示的对话框中设置线
“4points”,设置轮廓线颜色为黑色,得到如图69所示的效果。
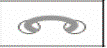
图69 设置对象的轮廓线属性
8. 选中图69所示的对象,选择“Arrange”-“Group”,将他们组合到一起。复制对象,并在页面中粘贴11个对象,将所有对象排成一列。
9. 选择页面中的12个组合对象,选择“Arrange”-“Align and Distribute”,弹出如图70的对话框。在对话框中单击“Align”标签,并在显示的页面中设置对象在垂直方向上中间对器;单击“Distribute”标签,在显示出的页面中设置垂直排列的对象间距相等;单击“确定”命令按钮,对齐和排列对象。

图70 设置对象的对齐和间距
10. 将对齐和排列好的一组对象导入图65所示的页面,并调整矩形对象和导入的一组对象的相对位置,得到如图71的效果。
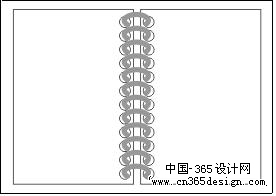
图71 将对象排列并调整间距
11. 选中页面中的矩形对象,在公矩形中单击  按钮,按住鼠标弹出隐藏的工具菜单,在弹出的工具菜单中单击 按钮,按住鼠标弹出隐藏的工具菜单,在弹出的工具菜单中单击  按钮,选择图案填充工具。在弹出的“Pattern Fill”对话框中单击选中“Bitmap”单选钮,然后单击对话框顶部的下拉列表框,在弹出的下拉列表中选择填充图案,设置对话框中的其他选项,单击“OK”命令按钮,对选中的矩形对象进行填充,得到如图72的填充效果。 按钮,选择图案填充工具。在弹出的“Pattern Fill”对话框中单击选中“Bitmap”单选钮,然后单击对话框顶部的下拉列表框,在弹出的下拉列表中选择填充图案,设置对话框中的其他选项,单击“OK”命令按钮,对选中的矩形对象进行填充,得到如图72的填充效果。

图72 填充矩形对象
12. 在工具箱中单击  按钮,选择手绘工具,在矩形对象中绘制直线,并进行复制,然后将直线对象进行排列;选择“Arrange”-“Align and Distribute”,在弹出的对话框中设置直线对象在垂直方向上左对齐;选中所有直线对象,选择“Arrange”-“Group”,将他们组合在一起。 按钮,选择手绘工具,在矩形对象中绘制直线,并进行复制,然后将直线对象进行排列;选择“Arrange”-“Align and Distribute”,在弹出的对话框中设置直线对象在垂直方向上左对齐;选中所有直线对象,选择“Arrange”-“Group”,将他们组合在一起。
13. 选中组合在一起的直线对象,进行复制,并将复制的对象摆放在页面右边的矩形对象中;接触直线对象的组合,选中两边矩形对象顶部的直线对象,设置其线宽为“4.0pt”,得到如图73的效果。

图73 添加并排列直线对象
14.选中左边矩形对象中的直线对象,选择“Arrange”-“Align and Distribute”,设置直线对象的艰巨,并对右边矩形对象中的直线对象组合在一起,再次选择“Arrange”-“Align and Distribute”,在弹出的对话框中将两组对象在水平方向上对齐,得到图63所示的效果图。
返回类别: CorelDRAW教程
上一教程: CorelDRAW绘制立体包装盒
下一教程: CorelDRAW最新版X3之试用手记
您可以阅读与"CorelDraw 10实例教程 笔记本"相关的教程:
· CorelDraw 10实例教程 绘图大师
· CorelDraw 10实例教程 王冠
· CorelDraw 10实例教程 眼药水
· CorelDraw 10实例教程 星光点点
· CorelDraw 10实例教程 举重若轻
|
