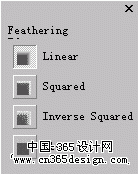CorelDraw 10实例教程 绘图大师
实例2 绘图大师
[被屏蔽广告]本例中我们将通过文字对象应用立体化和阴影效果,制作“绘图大师”,如图14所示。

图14 效果图
创作步骤
1.开一幅页面,选择“Layout”>“Page Background”,在弹出的对话框中设置页面背景,在对话框中显示相关的选项;单击选中对话框右上角的“Bitmap”单选钮,单击旁边的“Browse”命令按钮,从弹出的对话框中选择位图图像作为页面背景,并设置图像尺寸;单击“确定”命令按钮,得到如图15所是的页面。

图15 设置页面背景
2.工具箱中单击 按钮,选择文字工具,在它的属性栏中设置文字的排列方法为横排;在页面中单击,然后输入“CorelDRAW (R) 10”、“绘图大师”、“随心所欲”四个文字对象,将它们放在一旁备用。 按钮,选择文字工具,在它的属性栏中设置文字的排列方法为横排;在页面中单击,然后输入“CorelDRAW (R) 10”、“绘图大师”、“随心所欲”四个文字对象,将它们放在一旁备用。
3.选中“CorelDRAW (R) 10”,在文字工具的属性栏中设置适当的字体和字号,在绘图窗口有变得调色板中选择蓝色填充对象,将它放置在页面中,得到如图16所示的效果。

图16 编辑文字对象属性
4.在工具箱中单击 按钮,选择“Shape”工具,用鼠标单击“CorelDRAW (R) 10”文字对象,在每个字的左下角显示出一个节点;按住“Shift”键,单击选中“R¡±三个文字符号下面的节点,此时的属性栏如图17所示。 按钮,选择“Shape”工具,用鼠标单击“CorelDRAW (R) 10”文字对象,在每个字的左下角显示出一个节点;按住“Shift”键,单击选中“R¡±三个文字符号下面的节点,此时的属性栏如图17所示。
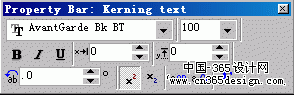
图17 “Kerning Text”属性
5.在图17所示的属性栏中单击 按你,将选中的三个文字符号设置为文字的上标;用“Pick”工具选中文本对象,在属性栏中重新指定文本对象的字号,将它放置在适当的位置,得到如图18所示的效果。 按你,将选中的三个文字符号设置为文字的上标;用“Pick”工具选中文本对象,在属性栏中重新指定文本对象的字号,将它放置在适当的位置,得到如图18所示的效果。

图18 将文字符号设置为上
6.单击选中“绘图大师”文字对象,将它移动到页面中,在属性栏中为他指定合适的字体和字号;选中文字对象,在工具箱中单击 按钮,按住鼠标弹出隐藏的工具菜单,在弹出的工具菜单中单击 按钮,按住鼠标弹出隐藏的工具菜单,在弹出的工具菜单中单击 按钮,选择渐变填充工具,弹出如图19所示的对话框。 按钮,选择渐变填充工具,弹出如图19所示的对话框。
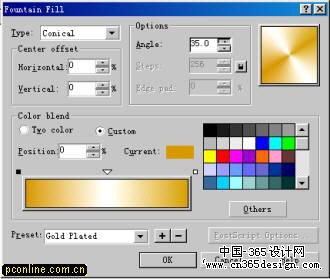
图19 设置文字对象的渐变填充效果
7.在弹出的对话框中单击“Preset”下拉列表框,从弹出的下拉列表中选择“Gold Plated”,在对话框中显示出相关的选项设置;在“Options”选区中调整“Angle”选项输入框中的数值 ,或者在对话框右上角的预览框中单击,设置渐变填充效果的旋转角度;对话框中的其他选项取默认值,单击“OK”命令按钮,对选中的文字对象应用填充。
8.选中填充后的文字对象,在工具箱中单击 按钮,按住鼠标,弹出隐藏的工具菜单,在弹出的工具菜单中单击 按钮,按住鼠标,弹出隐藏的工具菜单,在弹出的工具菜单中单击 按钮,选择“Interactive Extrude”工具,它的属性栏如图20所示。 按钮,选择“Interactive Extrude”工具,它的属性栏如图20所示。
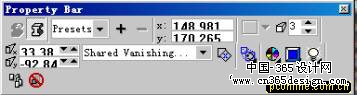
图20 “Interactive Extrude”工具
9.在属性栏中选择适当的立体化类型,然后在页面中单击“绘图大师”对象并拖动鼠标,创建基本的立体化效果,在对象上显示立体化调节箭头;拖动立体化调节箭头顶端的十字叉,调整立体化方向;拖动调节箭头上的话快,或者在属性栏中调整 选项输入框中的数值,设置对象的立体化深度。 选项输入框中的数值,设置对象的立体化深度。
10.在属性栏中单击 按钮,弹出如图11所示的下拉菜单,为立体化对象设置颜色填充;在弹出的菜单中单击 按钮,弹出如图11所示的下拉菜单,为立体化对象设置颜色填充;在弹出的菜单中单击 按钮,指定立体化对象的颜色填充方法,然后单击“From”选项的 按钮,指定立体化对象的颜色填充方法,然后单击“From”选项的 按钮,从弹出的调色板中选择填充的起始颜色;单击“To”选项的 按钮,从弹出的调色板中选择填充的起始颜色;单击“To”选项的 按钮,从弹出的调色板中选择白色,作为填充的终止颜色;经过以上设置后,得到如图12所示的立体化效果。 按钮,从弹出的调色板中选择白色,作为填充的终止颜色;经过以上设置后,得到如图12所示的立体化效果。
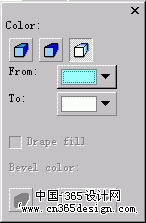
图21 设置立体化对象的颜色填充

图22 为文字对象应用立体化效果
11.仍使用“Interactive Extrude”工具,属性栏中选择适当的立体化类型;在页面中单击“CoreIDRAW(R)10”文字对象,拖动鼠标,创建基本的立体化效果;在属性栏中单击下拉列表框,从弹出的下拉列表中选择“Shared Vanishing Point”,然后单击“绘图大师”立体化对象,使二者共享立体化透视点;在属性栏中调整 选项输入框中的数值,设置对象的力图滑深度;单击 选项输入框中的数值,设置对象的力图滑深度;单击 按钮,在弹出的下拉菜单中按照第10步介绍的操作方式,设置对象的颜色填充;经过以上设置,得到如图23所示的效果。 按钮,在弹出的下拉菜单中按照第10步介绍的操作方式,设置对象的颜色填充;经过以上设置,得到如图23所示的效果。

图23 创建共享透视点的立体化效果
12.选中“随心所欲”和“构筑梦幻世界”两个文字对象,将它们放置在页面中并设置合适的字体和字号,用适当的颜色填充;选中两个文字对象,选择“Arrange”>“Align and Distribute”,弹出如图24所示的对话框;在弹出的对话框中设置文字对象在水平方向上左端对齐;单击“确定”命令按钮,对齐对象;选中对齐的两个文字对象。在属性栏中单击按钮,将它们组合在一起,得到如图25所示的效果。

图24 设置文字对象的对齐

图25 对齐、编辑文字对象
13.选中组合一起的文字对象,在工具箱中单击 按钮,按住鼠标,弹出隐藏的工具菜单,在弹出的工具菜单中单击 按钮,按住鼠标,弹出隐藏的工具菜单,在弹出的工具菜单中单击 按钮,选择“Interactive Drop Shadow”工具,它的属性栏如图26所示。 按钮,选择“Interactive Drop Shadow”工具,它的属性栏如图26所示。
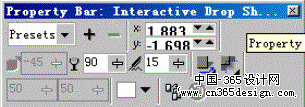
图26 “Interactive Drop Shadow”工具的属性栏
14.在页面中单击组合的文字对象,拖动鼠标,创建基本的阴影效果,在对象上显示阴影效果调节箭头,设置阴影的方向;在属性栏中单击 按钮,弹出27的下拉菜单,在弹出的下拉菜单中选择“Outside”,指定阴影效果的羽化位置类型。 按钮,弹出27的下拉菜单,在弹出的下拉菜单中选择“Outside”,指定阴影效果的羽化位置类型。
15.在属性栏中单 按钮,从弹出的调色板中选择白色,作为阴影的颜色;拖动阴影调节箭头上的滑块,或者在属性栏中调整 按钮,从弹出的调色板中选择白色,作为阴影的颜色;拖动阴影调节箭头上的滑块,或者在属性栏中调整 选项输入框中的数值,设置阴影效果的不透明度取值为“90”。 选项输入框中的数值,设置阴影效果的不透明度取值为“90”。
16.在属性中单击 按钮,弹出如图28所示的下拉菜单,在弹出的下拉菜单中选择“Linear”,指定阴影羽化效果的边缘类型;调整属性栏中 按钮,弹出如图28所示的下拉菜单,在弹出的下拉菜单中选择“Linear”,指定阴影羽化效果的边缘类型;调整属性栏中 选项输入框中的数值,设置羽化程序;经过以上设置后,为对象应用了令人满足的阴影效果,得到如图14所示的效果。 选项输入框中的数值,设置羽化程序;经过以上设置后,为对象应用了令人满足的阴影效果,得到如图14所示的效果。
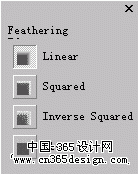
图28 设置阴影羽化效果类型
返回类别: CorelDRAW教程
上一教程: CorelDraw 10实例教程 眼药水
下一教程: CorelDraw 10实例教程 举重若轻
您可以阅读与"CorelDraw 10实例教程 绘图大师"相关的教程:
· CorelDraw 10实例教程 举重若轻
· CorelDraw 10实例教程 星光点点
· CorelDraw 10实例教程 王冠
· CorelDraw 10实例教程 笔记本
· CorelDraw 10实例教程 眼药水
|



 按钮,按住鼠标,弹出隐藏的工具菜单,在弹出的工具菜单中单击
按钮,按住鼠标,弹出隐藏的工具菜单,在弹出的工具菜单中单击 按钮,选择“Interactive Drop Shadow”工具,它的属性栏如图26所示。
按钮,选择“Interactive Drop Shadow”工具,它的属性栏如图26所示。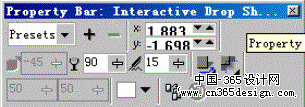
 按钮,弹出27的下拉菜单,在弹出的下拉菜单中选择“Outside”,指定阴影效果的羽化位置类型。
按钮,弹出27的下拉菜单,在弹出的下拉菜单中选择“Outside”,指定阴影效果的羽化位置类型。  按钮,从弹出的调色板中选择白色,作为阴影的颜色;拖动阴影调节箭头上的滑块,或者在属性栏中调整
按钮,从弹出的调色板中选择白色,作为阴影的颜色;拖动阴影调节箭头上的滑块,或者在属性栏中调整 选项输入框中的数值,设置阴影效果的不透明度取值为“90”。
选项输入框中的数值,设置阴影效果的不透明度取值为“90”。 按钮,弹出如图28所示的下拉菜单,在弹出的下拉菜单中选择“Linear”,指定阴影羽化效果的边缘类型;调整属性栏中
按钮,弹出如图28所示的下拉菜单,在弹出的下拉菜单中选择“Linear”,指定阴影羽化效果的边缘类型;调整属性栏中 选项输入框中的数值,设置羽化程序;经过以上设置后,为对象应用了令人满足的阴影效果,得到如图14所示的效果。
选项输入框中的数值,设置羽化程序;经过以上设置后,为对象应用了令人满足的阴影效果,得到如图14所示的效果。