用CorelDRAW制作立体包装盒(2)
将这个包装盒的所有对象同时进行框选,再点击菜单“排列――群组”命令,把它合成一个组合对象后,这个包装盒正面的绘制作就算完成了。接下来,我们再来绘制该包装盒的底部。因为只有当其底部和侧面的图象都绘制作完成后,才能将其拼装成一个完整的立体包装盒。使用“矩形工具” 在工作区的空白处先随意绘制一个矩形对象,然后在该对象的属性栏中设置其宽高分别为69和15毫米。接着在工具栏的最下方选择“交互式填充工具” ,从矩形的左上角开始至右下角的方向进行拖动,为该对象使用线性的渐变填充。此时我们可以在对象上看到有一个用虚线连接的颜色渐变控制手柄,通过调整该手柄的长度和方向,可以很方便地改变线性渐变的填充范围及角度。我们在“调色板” 泊坞窗里设置该控制手柄的起点颜色为:R=154、G=112、B=43。终点颜色的RGB数值为:R=200、G=147、B=60。再用右键单击颜色栏最上方的无色按钮 ,取消其轮廓线颜色。效果如图14。
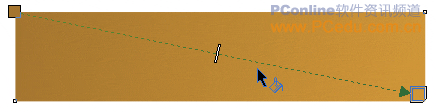
图14
和绘制包装盒正面时的方式有点相似,也是选择“手绘工具” 在这个矩形对象的内部沿着四边随意画一个形状不太规则的波浪线圈。然后使用“交互式填充工具” 在该对象上由左上角至右下角进行拖动,为其填充一个线性的渐变效果。在“调色板”泊坞窗中设置这个对象的颜色渐变控制手柄的起点颜色为:R=253、G=250、B=0。终点颜色的RGB数值为:R=255、G=253、B=47。再用右键单击颜色栏最上方的无色按钮 ,取消其轮廓线颜色。效果如图15。
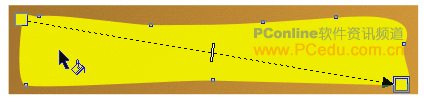
图15
采用我们前面已使用过的方式,将一条金鱼从艺术笔刷路径中独立分离出来,经适当的缩放后把它放置在包装盒底部的右边,如图16。

图16
从工具栏里点击“椭圆工具” ,在按住Ctrl键不放的情况下,为这个包装盒的底部图象上随意添加一些大小不一的白色小气泡。然后用鼠标右键单击颜色栏最上方的无色按钮 ,取消这些小气泡的轮廓线颜色,如图17。

图17
将组成包装盒底部的这些对象同时进行框选后,通过菜单“排列――群组”命令进行组合。从而完成了包装盒底部的绘制。
下面,我们来绘制这个包装盒的侧面。同样是先用“矩形工具” 在工作区中随意画一个矩形,然后通过属性框,将该矩形的宽高分别设置为15和39毫米。再用“交互式渐变工具” 从该矩形的左上角开始至右下角拉出一条线性渐变的颜色控制手柄。然后在“调色板” 泊坞窗里设置该渐变手柄的起点色的RGB数值为:R=126、G=86、B=45,终点色的RGB数值则为:R=189、G=131、B=71。最后别忘了用鼠标右键单击颜色栏最上方的无色按钮 ,以取消该对象的轮廓线颜色。效果如图18。
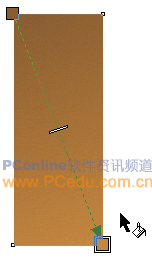
图18使用“手绘工具” 在该矩形对象的内部绘制一个不规则的波浪线圈,然后用“交互式渐变工具” 从左上角至右下角位置开始拖动,为其进行线性填充。起点颜色的数值为:R=208、G=203、B=0,终点颜色的数值为:R=235、G=230、B=0。再用鼠标右键单击颜色栏最上方的无色按钮 ,效果如图19。

图19
因为这个包装盒的则面比较小,因此我们也就不打算在上面再添加金鱼图案了,只用“椭圆工具” 在上面画些大小不一的白色气泡作为点缀就可以了。完成后也将这些对象同时进行框选,然后使用菜单栏上的“排列――群组”命令将其组合进来。如图20。
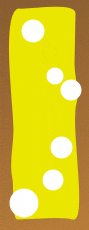
图20
现在,组成这个包装盒的正面、底部及侧面的图案都绘制完成了,下面将要做的就是借用软件自带的立体化功能将这三个组合对象进行有机地拼装起来。我们先点选击这个包装盒的正面图案,然后点击菜单栏上的“窗口――泊坞窗――立体化”命令,从而启动“立体化”泊坞窗。我们在该窗口的“立体化相机”选项当中先点击位于左下角的“编辑”按钮,然后在“立体化类型”选项中选择“小后端”,深度则设置为4,完成后要记得点击“应用”按钮,如图21。
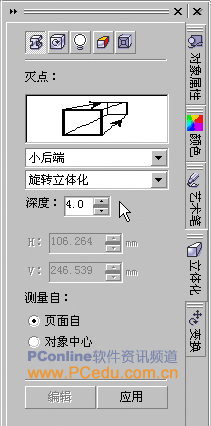
图21
接着再切换到“立体化旋转”选项当中,为这个包装盒设置三维旋转效果。先点击“编辑”按钮后,选择数值三维旋转模式,旋转值设置为“X=-20 Y=-14 Z=-2”,完成后点击“应用”按钮。如图22。
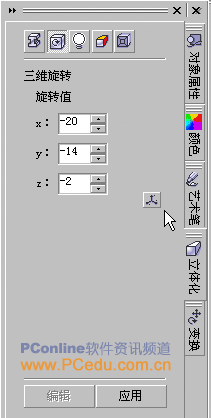
图22我们再切换到“立体化光源”选项,进行光源点的设置。点击“编辑”按钮后,在照明设置区里为立体化对象添加一个光源,并设置该光源的强度为86。如图23。
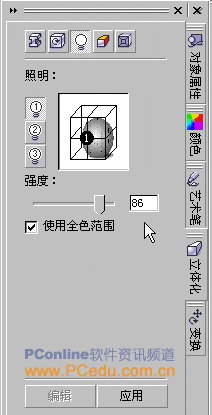
图23
经过以上的设置后,此时该包装盒的正面图象已明显地呈现出一个正立方体的形状,只是在其底部和右侧面还缺少相应的图案补充而已。如图24。
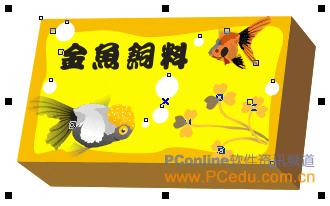
图24
按住Shift键不放,通过点选的方法,将包装盒的底部和侧面这两组对象同时选中,然后点击菜单“排列――顺序――到前部”命令,使这两个组合对象位于所有对象层的最上端。
把包装盒的底部对象移到立方体对象的旁边,接着点击菜单栏上的“效果――添加透视点”选项,为这个底部对象添加透视点功能。然后用鼠标拖拽的方法,将这底部对象上的四个角依次拖拽到这个立方体底部的四个顶角上,如图25。
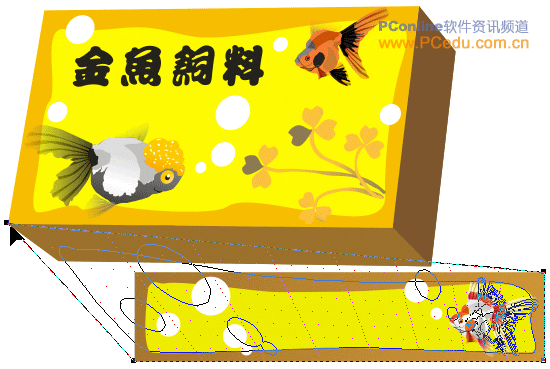
图25
用同样的方式,先为包装盒侧面的组合对象添加透视点的功能后,也用鼠标依次将其四个边角拖拽到立方体上侧面的四个顶角上,如图26。

图26
就这样,一个具有三维立体感的包装盒也就绘制完成了,使用一样的设置功能,我们还可以为这个包装盒换一种透视角度,并尝试为其添加一个投影效果,如图27。

图27
所谓举一反三,我们同样可以借用CorelDRAW中的这种立体化功能设计一些有立体感的圆柱形包装盒,如图28。

图28
教程的最后还要再提醒大家的就是,在为对象或组合对象使用这种立体化功能的时候,假如这些对象或组合对象当中包含有文本对象、艺术笔刷路径和使用了“图框精确裁减”功能的对象时,则无法或不能完整地使用该立体化功能。所以在本例教程当中,必需先将文本对象转成路径对象,而艺术笔刷路径则需进行“拆分艺术笔群组”的操作。
返回类别: CorelDRAW教程
上一教程: CorelDRAW13文字排版详解(3)
下一教程: coreldraw中表格的解决方式(2)
您可以阅读与"用CorelDRAW制作立体包装盒(2)"相关的教程:
· 用CorelDRAW制作立体包装盒
· CorelDRAW绘制立体包装盒
· 在coreldraw中制作立体齿轮
· CorelDRAW制作“立体化”折扇
· CorelDraw打造立体HIFI广告
|
