 |
|
|
| |
名片设计 CorelDRAW Illustrator AuotoCAD Painter 其他软件 Photoshop Fireworks Flash |
|
1. 打开 11,新建一个文件,并将它的版面设置为横向。单击工具箱中的矩形工具,在工作区中绘制一个矩形对象。然后按住工具箱中的“填充”按钮不放,在弹出的工具中选择图样填充对话框。接着在弹出的对话框中选择“位图”选项,在其右侧的下拉列表中找到一个纹理图样赋予给矩形,同时去掉矩形的边框。 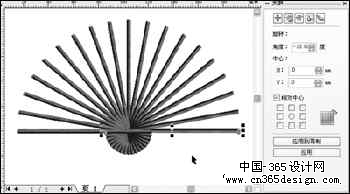 图1 扇叶的架构
6. 接着选中这个修剪后的饼形对象,再打开旋转对话框,将它旋转10°并“应用到再制”,将复制出的饼形对象放置到下两个扇骨之间,按照上述方式就可将折扇的扇面制作完成了(如图2)。 7. 选中工作区的所有的对象,单击菜单栏中的“排列→群组”命令,将它们组合到一起,然后单击菜单栏中的“文件→导入”命令,导入一幅风景画并放置到折扇的后面。选中这幅风景画,单击菜单栏中“效果→图框精确剪裁→放置在容器中”命令,然后用鼠标点击一下扇面,我们就可以看到整个扇面就描绘上了风景图案。 8. 接下来单击工具箱中的交互式调和工具按钮不放,在弹出的工具中选择交互式阴影工具,为这把折扇添加上阴影,并设置好阴影参数。 至此,一把描绘了水墨风景画的折扇制作完毕,最终效果如题图所示。  图2 扇面完成 返回类别: CorelDRAW教程 上一教程: 超强的Coral Draw鼠绘BMW汽车 下一教程: CorelDRAW绘制七星瓢虫的花房 您可以阅读与"CorelDRAW制作“立体化”折扇"相关的教程: · 在coreldraw中制作立体齿轮 · 用CorelDRAW制作立体包装盒(2) · 用CorelDRAW制作立体包装盒 · CorelDraw打造立体HIFI广告 · CorelDRAW绘制立体包装盒 |
| 快精灵印艺坊 版权所有 |
首页 |
||